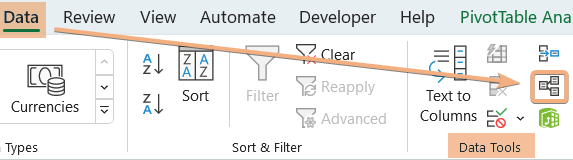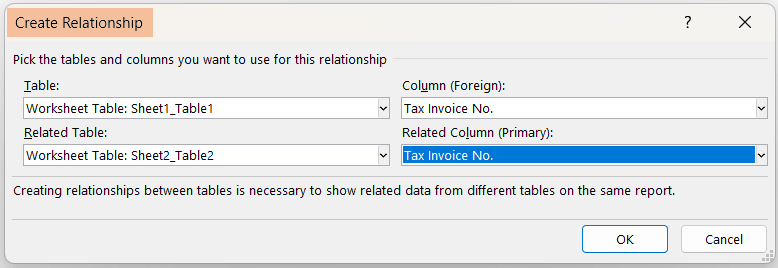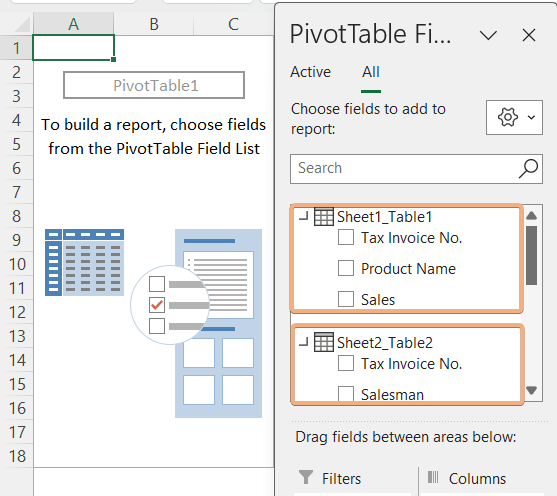50 Pivot Table Interview Questions and Answers [Free PDF]
Download Pivot Table Interview Questions and Answers in PDF
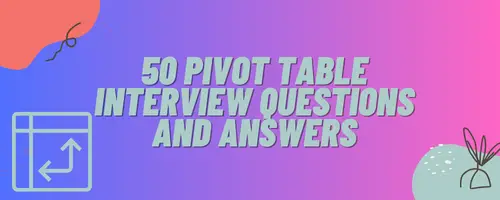
Pivot Table Basics
What is a Pivot Table?
A Pivot Table in Excel is a dynamic tool for data analysis, enabling users to transform extensive datasets into a concise and organized format. It allows you to summarize and interpret data effortlessly, providing a customizable table that dynamically reorganizes and calculates data based on user-defined criteria. Pivot Tables facilitate quick exploration of trends, comparisons, and patterns within data, making complex analyses more accessible for effective decision-making.
What is a Pivot Table used for?
A Pivot Table is used for efficient data analysis and organization in Excel. It enables users to summarize and interpret large datasets by arranging and categorizing information. Pivot Tables are particularly useful for making data-driven decisions, identifying trends, and gaining insights into complex datasets. They provide a dynamic way to view and manipulate data, making it easier to understand and draw meaningful conclusions from extensive information.
How does a Pivot Table work?
A Pivot Table works by dynamically organizing and summarizing large datasets in Excel. Users can drag and drop fields into rows, columns, values, and filters to customize the table’s structure. The table then calculates, aggregates, and arranges the data based on the specified criteria, allowing users to quickly analyze and gain insights into complex datasets. Pivot Tables offer a dynamic and interactive way to explore and present data, making it easier to uncover patterns, trends, and relationships within the information.
What are the limitations of Pivot Tables in Excel?
Pivot Tables in Excel come with certain limitations:
- Data Size: Large datasets may lead to slower performance and increased file size.
- Data Structure: Complex or irregular data structures may pose challenges for Pivot Table analysis.
- Chart Options: Pivot Tables offer fewer charting options compared to direct charting tools in Excel.
- Custom Calculations: Performing complex calculations may require additional steps or external formulas.
- Version Compatibility: Features may vary across Excel versions, impacting consistency.
- Data Integrity: Changes in the source data structure may affect Pivot Table accuracy.
- Non-Numeric Data: Pivot Tables are optimized for numeric data; handling non-numeric data may be limited.
Despite these limitations, Pivot Tables remain a powerful and widely used tool for data analysis in Excel.
Pivot Table Creation and Editing
How to create a Pivot Table in Excel?
To create a pivot table in Excel:
- Select the data range you want to analyze. Then, click on any cell within the data range.
- Go to the Insert tab in the Excel ribbon.
- Click on PivotTable in the Tables group. A Create PivotTable dialog box will appear.
- Ensure that the selected range is correct in the Table/Range field.
- Choose where you want to place the pivot table. Select either a new worksheet or an existing one.
- Click OK. A new worksheet or a portion of an existing one will open with a blank pivot table and a PivotTable Field List on the right.
- In the PivotTable Field List, drag and drop the fields you want to analyze into the areas labeled Rows, Columns, Values, and Filters. Customize the layout as needed.
- You can further customize the pivot table by right-clicking on values, selecting value field settings, and choosing the calculation type (e.g., sum, count, average, etc.).
- Use the PivotTable Analyze or Design tabs in the Excel ribbon to refine the appearance and functionality of your pivot table.
Your pivot table is now ready for data analysis and reporting.
How to create a Pivot Table from multiple sheets?
To create a Pivot Table from multiple sheets in Excel:
- Ensure each sheet has a similar data structure.
- Go to the sheet where you want the Pivot Table, and click on a cell.
- Navigate to the Insert tab on the ribbon.
- Select PivotTable tool and choose Multiple Consolidation Ranges option.
- In the Consolidate Ranges window, select “Create a single page field for me” and click Next.
- Choose the ranges from different sheets, add each range by clicking Add, and click Next.
- Select where you want the Pivot Table, either in a new or existing worksheet.
- Click Finish.
Now, you have a Pivot Table consolidating data from multiple sheets in Excel.
How to refresh a Pivot Table in Excel?
To refresh a Pivot Table in Excel:
- Click on any cell within the Pivot Table.
- Go to the PivotTable Analyze tab on the ribbon.
- Click Refresh or Refresh All command, depending on your preference.
Alternatively, right-click on the Pivot Table and select Refresh from the context menu.
This action updates the Pivot Table with the latest data from the source.
How to edit a Pivot Table?
To edit a Pivot Table in Excel:
- Click on any cell within the Pivot Table.
- Go to the PivotTable Analyze tab on the ribbon.
- Use the PivotTable Fields pane on the right to add, remove, or rearrange fields.
- Drag and drop fields between areas like Rows, Columns, and Values to modify the table structure.
- Right-click on the Pivot Table for additional options like sorting, filtering, and formatting.
By following these steps, you can easily edit and customize your Pivot Table to suit your analysis needs.
How to get the Pivot Table menu back?
To get the Pivot Table menu back in Excel:
- Click anywhere within the Pivot Table.
- Go to the PivotTable Analyze tab on the ribbon.
- The PivotTable Fields pane on the right should appear. If it’s not visible, click the Field List button in the Show group.
Alternatively, right-click anywhere within the Pivot Table, and you should see options like PivotTable Options and Refresh.
By following these steps, you can access the Pivot Table menu and make the necessary adjustments.
How to rename a Pivot Table in Excel?
To rename a Pivot Table in Excel:
- Click anywhere within the Pivot Table.
- Go to the PivotTable Analyze tab on the ribbon.
- In the PivotTable Name field, type the desired name for your Pivot Table and press Enter.
Alternatively, right-click on the Pivot Table, select PivotTable Options, go to the Layout & Format tab, and enter the new name in the Name field.
By following these steps, you can easily rename your Pivot Table for better organization.
How to delete a Pivot Table in Excel?
To delete a Pivot Table in Excel:
- Click anywhere within the Pivot Table.
- Go to the PivotTable Analyze tab on the ribbon.
- Click the Select dropdown in the Actions group.
- Choose Entire PivotTable tool to select the entire Pivot Table.
- Press the Delete key on your keyboard.
Alternatively, right-click anywhere within the Pivot Table, and select Delete from the context menu.
By following these steps, you can easily delete a Pivot Table in Excel.
Pivot Table Formatting and Layout
How to format a Pivot Table?
To format a Pivot Table in Excel:
- Click anywhere within the Pivot Table.
- Go to the PivotTable Analyze tab on the ribbon.
- Apply predefined styles under the PivotTable Styles for a polished look.
- Customize formatting by right-clicking on cells and choosing options like Number Format to adjust how values are displayed.
- Use the Home tab for additional formatting options, such as changing font styles, cell colors, and alignments.
- Right-click on specific elements like row labels or column labels to access context-specific formatting options.
By following these steps, you can easily format your Pivot Table for a visually appealing and organized presentation of data.
How to change Pivot Table layout?
To change the layout of a Pivot Table in Excel:
- Click anywhere within the Pivot Table.
- Go to the PivotTable Analyze tab on the ribbon.
- Use the Report Layout options to choose from Compact Form, Outline Form, and Tabular Form.
- Adjust the Subtotals and Grand Totals settings as needed for a more meaningful layout.
By following these steps, you can easily change the layout of your Pivot Table to suit your data presentation preferences.
Pivot Table Sorting and Grouping
How to sort a Pivot Table?
To sort a Pivot Table in Excel:
- Select any cell within the Pivot Table.
- Click the dropdown arrow next to the field you want to sort.
- Choose Sort A to Z or Sort Z to A for ascending or descending order.
Alternatively, right-click on a cell within the column you want to sort and select the sorting options.
By following these steps, you can easily sort your Pivot Table to organize data in the desired order.
How to sort a Pivot Table by month?
To sort a Pivot Table by month in Excel:
- Click anywhere within the Pivot Table.
- Locate the column containing the date or month information.
- Click the dropdown arrow next to the date or month field.
- Choose Sort option and then select Sort Oldest to Newest or Sort Newest to Oldest for chronological order.
- If your date data is in a non-standard format, consider converting it to the date format for accurate sorting.
By following these steps, you can easily sort your Pivot Table by month for effective data analysis.
How to sort a Pivot Table by values?
To sort a Pivot Table by values in Excel:
- Click a cell that contains the value for sorting within the Pivot Table.
- Right-click on the cell and go Sort option.
- Choose Sort Smallest to Largest or Sort Largest to Smallest based on your preference.
By following these steps, you can easily sort your Pivot Table by values to organize data in ascending or descending order.
How to sort a Pivot Table by date?
To sort a Pivot Table by date in Excel:
- Click anywhere within the Pivot Table.
- Go to the PivotTable Analyze tab on the ribbon.
- Locate the column containing the date information.
- Click the dropdown arrow next to the date field.
- Choose Sort and then select Sort Oldest to Newest or Sort Newest to Oldest for chronological order.
- Ensure that your date column is formatted as a date in Excel to ensure accurate sorting.
By following these steps, you can easily sort your Pivot Table by date for effective data analysis.
How to group in a Pivot Table?
To group data in a Pivot Table in Excel:
- Select the column within the Pivot Table you want to group by.
- Ensure that the column should be in number or date format.
- Right-click on the selected column, and choose Group option.
- In the Grouping dialog box, specify the starting and ending values for the groups, choose the desired interval, and click OK to apply the grouping.
By following these steps, you can easily group data in a Pivot Table, which is particularly useful for summarizing and analyzing data in a more structured manner.
How to group dates in a Pivot Table?
To group dates in a Pivot Table in Excel, follow these steps:
- Click within the Pivot Table.
- Go to the PivotTable Analyze tab.
- Select the date column.
- Right-click and choose Group option from the context menu.
- In the Grouping dialog box, specify grouping options (e.g., by days, months, quarters, or years).
- Adjust the starting and ending dates as needed and click OK.
Following these steps will help you effectively group dates in your Pivot Table for better data analysis.
Pivot Table Filtering and Removing
How to filter a Pivot Table?
To filter a Pivot Table in Excel, follow these steps:
- Click within the Pivot Table that you want to filter.
- Go to the PivotTable Fields on the right side of the Pivot Table.
- Drag the field you want to use for filtering to the Filters area in the PivotTable Fields pane. This adds a filter drop-down to your Pivot Table.
- Click on the filter drop-down arrow next to the field, you added to the Filters area and click on it.
- In the filter drop-down, choose specific items to include or exclude. Utilize various filter options, such as sorting, searching, or applying custom filters, and click OK.
Following these steps allows you to easily filter a Pivot Table in Excel, helping you focus on specific data based on your specified criteria.
How to remove Grand Total from a Pivot Table?
To remove the Grand Total from a Pivot Table in Excel, you can follow these steps:
- Click within the Pivot Table that you want to modify.
- Right-click on the Grand Total row or column that you want to remove.
- Select the Remove Grand Total option.
Following these steps allows you to easily remove the Grand Total from a specific row or column in a Pivot Table in Excel.
How to remove blanks from a Pivot Table?
To remove blanks from a Pivot Table in Excel, you can use the following steps:
- Click within the Pivot Table.
- Locate the filter drop-down arrow in the column header where blanks exist.
- In the filter options, unselect the checkbox next to (blank) and click OK.
By following these steps, you can filter out and remove blanks from a specific column in a Pivot Table. This helps in presenting a cleaner and more focused view of your data.
How to remove total from a Pivot Table?
To remove totals from a Pivot Table in Excel, you can follow these steps:
- Click within the Pivot Table.
- Right-click on the row or column total that you want to remove.
- Choose the Remove Grand Total option.
Following these steps allows you to easily remove the totals from a specific row or column in a Pivot Table in Excel.
How to remove zeros from a Pivot Table?
To remove zeros from a Pivot Table in Excel, you can use the following steps:
- Press ALT+F+T to open Excel Options dialog box.
- Now, select the Advanced option.
- Choose the worksheet name in the “Display options for this worksheet“.
- Next, uncheck the “Show a zero in cells that have zero value“.
By following these steps, you will optimize the display settings to hide zeros in cells with zero values in the specified worksheet.
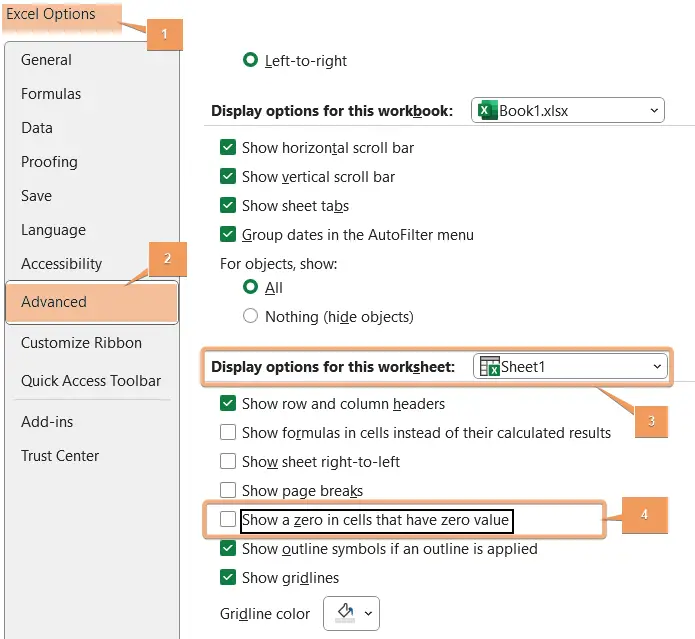
Pivot Table Calculations
How to add a calculated field in a Pivot Table?
To add a calculated field in a Pivot Table in Excel, follow these steps:
- Click inside the Pivot Table.
- Go to the PivotTable Analyze tab.
- Click on Fields, Items, & Sets dropdown under the Calculations group and then select Calculated Field option.
- In the Name box of the Calculated Field dialog box, provide a name for your new field.
- Enter the formula in the Formula box using appropriate Excel functions.
- After entering the formula, click Add and then click OK.
By following these steps, you can add a calculated field to your Pivot Table, allowing you to perform custom calculations based on the existing data.
How to add a column to a Pivot Table?
To add a column to a Pivot Table in Excel, follow these steps:
- Click inside the Pivot Table.
- Go to the PivotTable Analyze tab.
- Click on PivotTable Fields.
- Drag the desired field to the Values area or Columns area.
- Adjust the layout if needed.
This sequence of steps will help you add a column to your Pivot Table for effective data analysis in Excel.
How to add percentage to a Pivot Table?
Here’s a simple guide on how to add a percentage to a Pivot Table in Excel:
- Click inside the Pivot Table.
- Go to the PivotTable Analyze tab.
- Drag the field you want as a percentage to the Values area.
- Click on the drop-down arrow next to the field in the Values area and choose Value Field Settings.
- In the Value Field Settings dialog box, select Show values as.
- Choose Percentage of Grand Total or any other percentage option you prefer and click OK.
This will add the percentage representation of the selected field to your Pivot Table.
Pivot Table Moving and Copying
How to copy a Pivot Table?
To copy a Pivot Table in Excel, go through the steps:
- Click inside the Pivot Table you want to copy.
- Press CTRL+C to copy the selected Pivot Table.
- Move to the location where you want to paste the copy.
- Press CTRL+V to paste the copied Pivot Table.
Alternatively, you can use the Copy and Paste options from the right-click menu.
This straightforward process allows you to duplicate a Pivot Table in Excel for various analysis or reporting needs.
How to move a Pivot Table?
To move a Pivot Table in Excel, follow the steps below:
- Click inside the Pivot Table you want to move.
- Go to the PivotTable Analyze tab.
- Then, click on Move PivotTable under the Actions group.
- Choose the location to place the Pivot Table and click OK.
This easy process allows you to relocate a Pivot Table within the same sheet or move it to another sheet in Excel.
How to copy a Pivot Table to another sheet?
To copy a Pivot Table to another sheet, follow the guide:
- Click inside the Pivot Table you want to copy.
- Go to the PivotTable Analyze tab.
- Select the Pivot Tabla and Press CTRL+C to copy.
- Then, go to another sheet to place it and press CTRL+V.
Alternatively, you can use the Copy and Paste options from the right-click menu.
This straightforward process allows you to duplicate a Pivot Table and place it on a different sheet in Excel for various analysis or reporting needs.
Pivot Table Data Source and Power Query
How to change data source in a Pivot Table?
To change the data source in a Pivot Table, go through the procedure.
- Click inside the Pivot Table that you want to modify.
- Go to the PivotTable Analyze tab in the Excel ribbon.
- Hit the dropdown of the Change Data Source option under the Data group.
- Click on Change Data Source.
- In the Change PivotTable Data Source dialog box, select the new range or table for your data and click OK.
By following the above steps, you can update the data source for your Pivot Table, ensuring that it reflects the most current information in your Excel workbook.
How to expand a Pivot Table range?
To expand a Pivot Table range, follow the instructions below:
- Click inside the Pivot Table.
- Navigate to the PivotTable Analyze tab in the Excel ribbon.
- Click on the Change Data Source under the Data group.
- In the Change PivotTable Data Source dialog box, modify the range to include the additional data in the Pivot Table and click OK.
By following these steps, you can expand the range of your Pivot Table to include new data, ensuring that your analysis remains up-to-date.
How to use Power Query as a Pivot Table data source?
To use Power Query as a Pivot Table data source, go through the steps below:
- Load Data with Power Query: Go to the Data tab> Get Data dropdown > From Other Sources option > From Table/Range command. Then, Select your data source and click OK to load the data into Power Query.
- Create Pivot Table: Close the Power Query Editor after loading the data and go the Insert tab > PivotTable tool. Next, confirm that your Power Query is selected as the table/range in the “Create PivotTable” dialog.
- Design Your Pivot Table: Drag and drop fields from your Power Query into the Rows and Values areas of the Pivot Table Field List. Customize the layout and design of your Pivot Table as needed.
- Refresh Data: Right-click on the Pivot Table and select Refresh command, or use the Refresh All command option under the Data group in the PivotTable Analyze tab.
Following these steps allows you to use Power Query as a data source for your Pivot Table in Excel.
How to link 2 Pivot Tables with different data sources?
Here’s a concise step-by-step guide on how to link two Pivot Tables with different data sources in Excel:
- Prepare your dataset and convert the range into a table by pressing CTRL+T.
- Make sure both datasets have a common key or field that can be used for linking.
- Identify a common field between the two datasets that you can use for linking.
- Go to the Data tab > Relationships tool under Data Tools group.

- Click New command in the Manage Relationships dialog box.
- Select the table name and related table you want to create a connection in the Create Relationship dialog box. Then select the common column to relate. Now, click OK.

- Go to Insert tab> PivotTable dropdown> From Data Model option.
- Select the location and click OK.

By creating relationships and linking fields through a common identifier, you can choose fields from two Pivot Tables with different data sources in Excel.
Pivot Table Advanced Features
Can you color code a Pivot Table?
You can color code a Pivot Table in Excel by applying conditional formatting. Here’s a simplified guide:
- Click on any cell within your Pivot Table.
- Navigate to the Home tab> Conditional Formatting tool in the Excel ribbon.
- Choose Highlight Cells Rules command from the drop-down menu.
- Select a rule based on your color-coding criteria. For example, Greater Than, Less Than, or Equal To.
- Enter the values or conditions for your rule, choose the formatting style, including the font color, fill color, etc., and click OK.
Repeat these steps for additional color-coded rules as needed. Conditional formatting allows you to visually highlight specific data points in your Pivot Table based on predefined criteria.
This method provides a simple and effective way to color code a Pivot Table in Excel.
How to show top 10 in a Pivot Table?
You can display the top 10 items in a Pivot Table in Excel using the following steps:
- Click on the drop-down of Row Labels within your Pivot Table.
- Choose Value Filters command > Top 10 option.
- In the Top 10 dialog box, you can set the number of items you want to display (e.g., Top 10), insert the column header, choose whether you want to show the top or bottom items and click OK.
This will limit the display in your Pivot Table to the top 10 items based on the specified criteria. This method provides a straightforward way to show the top 10 items in a Pivot Table in Excel.
How to add timeline in Excel Pivot Table?
Adding a timeline to an Excel Pivot Table allows you to filter data based on dates easily. Here are the steps:
- Click on any cell within your Pivot Table.
- Go to the PivotTable Analyze tab in the Excel ribbon.
- In the Filter group, click on the Insert Timeline tool.
- Select the date field from your Pivot Table fields that you want to use as a timeline.
- Click OK.
By following these steps, you can easily add a timeline to your Excel Pivot Table and efficiently filter data based on date values.
What is the purpose of the “Timeline” feature in a Pivot Table?
The Timeline feature in a Pivot Table serves the purpose of providing an interactive and visual way to filter data based on date or time dimensions. Its main functions and benefits include:
- Efficient Date Filtering: The Timeline feature simplifies data filtering in the Pivot Table by specific dates or periods.
- User-Friendly Interface: With a visual timeline, users can easily interact with and select desired date ranges, enhancing ease of use.
- Interactive Date Selection: Users can dynamically adjust date ranges by dragging and dropping the timeline handles for quick exploration.
- Ideal for Time-Based Analysis: Suited for analyzing time-based dimensions, such as sales trends over months or quarterly performance.
- Syncs with Pivot Table: Ensures seamless synchronization with the associated Pivot Table, reflecting chosen date ranges accurately.
In summary, the purpose of the Timeline feature in a Pivot Table is to streamline and enhance the process of filtering and analyzing data based on date or time dimensions, providing users with a more interactive and intuitive experience.
How to add slicer to a Pivot Table?
To add a slicer to a Pivot Table in Excel, follow these steps:
- Click on any cell within the Pivot Table.
- Go to PivotTable Analyze tab > Insert Slicer tool under the Filters group.
- In the Insert Slicers dialog box, select the fields from your Pivot Table that you want to use as slicers and click OK.
Once inserted, you can arrange and customize the slicers as needed. Resize and reposition them for a clear and organized layout. Clicking on a slicer item will filter the associated Pivot Table data based on your selection.
How to insert slicer in Excel without a Pivot Table?
Inserting a slicer in Excel without a Pivot Table, you need to convert the data range into a table. Here’s a simplified guide:
- Select your data range and convert it to a table by pressing CTRL+T.
- Click anywhere in the table.
- Go to Table Design tab in the Excel ribbon.
- Choose Insert Slicer tool under the Tools group.
- Choose the column header in the Insert Slicers dialog box.
By following the above process, you can create a table and then insert a slicer, providing an interactive way to filter data even without a Pivot Table.
Pivot Chart and Related Concepts
How to create a Pivot Chart in Excel?
To create a Pivot Chart in Excel, follow these steps:
- Prepare a data range and select the data range.
- Go to the Insert tab > PivotChart tool under the Charts group.
- Drag and drop fields into Filter, Axis, and Values from the PivotChart Fields.
By following these steps, you can create a Pivot Chart with a Pivot Table. While changing arrangements in the Pivot Chart, will affect the Pivot Table as well.
How to create a Pivot Chart from a Pivot Table?
Here’s a simplified guide on how to create a Pivot Chart from a Pivot Table in Excel:
- Prepare the dataset and select the data range.
- Go to the Insert tab > PivotTable dropdown and choose a location.
- Drag and drop fields into Rows, Columns, Filters, and Values.
- Select the Pivot Table.
- Go to the Insert tab > PivotChart tool and choose a chart type.
- Use the PivotChart Fields pane to modify fields and format the chart using Chart Tools in the ribbon.
Changes in the Pivot Table are reflected dynamically in the Pivot Chart. This step-by-step guide helps you easily create a Pivot Chart to visualize and analyze your data in Excel.
What is the difference between Power View and Pivot Chart?
The difference between Power View and Pivot Chart are shown below:
| Feature | Power View | Pivot Chart |
|---|---|---|
| Type | Feature in Microsoft Excel | Graphical representation in Excel |
| Functionality | Interactive data exploration | Visualizing summarized data from PivotTable |
| Data Source | Works with Power Pivot data models | Based on PivotTables in Excel or external sources |
| Key Difference | Broader tool for exploration
| Specifically tied to summarizing data from PivotTables |
This table provides a concise overview of the features, functionalities, and key differences between Power View and Pivot Chart.
What is the difference between Pivot Table and Power Pivot Table?
Here’s the comparison between the Pivot Table and Power Pivot Table:
| Feature | Pivot Table | Power Pivot Table |
|---|---|---|
| Functionality | Basic data summarization and analysis in Excel | Advanced data modeling and analysis capabilities |
| Data Volume | Efficient for smaller data sets | Handles larger datasets with millions of rows |
| Data Relationships | Limited support for complex data relationships | Enables creation of complex data relationships |
| Data Sources | Connects to Excel tables or external data sources | Integrates with multiple external data sources |
| Calculation Abilities | Supports basic calculations | Provides DAX (Data Analysis Expressions) for advanced calculations |
| Performance | May experience slowdowns with large datasets | Optimized for faster performance with large datasets |
| Integration with Excel | Integrated as a standard Excel feature | Requires the Power Pivot add-in for Excel |
This comparison highlights the key differences in functionality, data handling, relationships, data sources, calculation abilities, performance, and integration with Excel between Pivot Table and Power Pivot Table.
What are the differences between a regular Table and a Pivot Table in Excel?
Here’s a concise comparison between a regular Table and a Pivot Table in Excel:
| Feature | Regular Table | Pivot Table |
|---|---|---|
| Functionality | Standard data storage and manipulation in Excel | Specialized tool for data summarization and analysis |
| Data Aggregation | Requires manual creation of formulas for aggregation | Automatically aggregates data based on specified criteria |
| Dynamic Range | Doesn’t automatically expand to include new data | Automatically adjusts to include new data entries |
| Data Presentation | Static data representation | Dynamic and interactive data presentation with filtering and grouping options |
| Summarization Abilities | Limited built-in summarization capabilities | Advanced summarization options with grouping, filtering, and calculated fields |
| Calculation Abilities | Requires manual creation of formulas for calculations | Supports calculated fields and items for complex calculations |
| Filtering and Sorting | Filtering and sorting options are available but less dynamic | Provides dynamic filtering and sorting options with a few clicks |
| Integration with Pivot Charts | Separate from Pivot Charts | Integrates seamlessly with Pivot Charts for comprehensive data visualization |
| Usage | Suitable for general data organization and storage | Ideal for in-depth data analysis, reporting, and visualization |
This comparison highlights key differences in functionality, data aggregation, dynamic range, data presentation, summarization and calculation abilities, filtering and sorting options, integration with Pivot Charts, and recommended usage between a regular Table and a Pivot Table in Excel.
Pivot Table Functions and Automation
What is the aggregate function in a Pivot Table?
In a Pivot Table, the aggregate function is a mathematical operation applied to the values within a specific group or category. It summarizes and condenses the data, providing a consolidated view for better analysis. Common aggregate functions include SUM, AVG (average), COUNT, MIN (minimum), and MAX (maximum). The choice of the aggregate function depends on the type of data and the analysis goals.
Which functions are mainly used in a Pivot Table?
Functions Mainly Used in a Pivot Table:
- Sum: Adds up the values in a selected field.
- Count: Counts the number of entries in a selected field.
- Average: Calculates the average of the values in a selected field.
- Min: Displays the minimum value in a selected field.
- Max: Displays the maximum value in a selected field.
- Product: Multiplies all the values in a selected field.
- Count Numbers: Counts only the numeric entries in a selected field.
- StdDev: Calculates the standard deviation of the values in a selected field.
- StdDevp: Calculates the standard deviation of the entire population of values in a selected field.
- Var: Calculates the variance of the values in a selected field.
- Varp: Calculates the variance of the entire population of values in a selected field.
These functions empower users to analyze and summarize data efficiently within a Pivot Table, providing valuable insights.
How do you fill blank cells with value above in a Pivot Table?
To fill blank cells with the value above in a Pivot Table:
- Click within the Pivot Table to select it.
- Go to the PivotTable Analyze tab in the ribbon.
- Click on Options to open the PivotTable Options dialog box.
- Move to the Layout & Format tab in the PivotTable Options dialog box.
- Check the box labeled For empty cells show under the Format section.
- From the drop-down menu next to For empty cells show, insert Value or 0 based on your preference.
By following these steps, the Pivot Table will fill blank cells with the value from the cell above, enhancing data visibility and completeness.
What is the DAX language, and how is it related to Pivot Tables?
DAX, or Data Analysis Expressions, is a formula language primarily used in Microsoft Power Pivot and Power BI for creating custom calculations and aggregations. It is closely related to Pivot Tables as it empowers users to define advanced calculations beyond standard Excel functions. DAX enhances the capabilities of Pivot Tables by allowing users to create sophisticated measures, calculated columns, and complex aggregations, providing a powerful toolset for in-depth data analysis and reporting.
How to automate the refresh of a Pivot Table using VBA?
To automate the refresh of a Pivot Table using VBA in Excel, follow these steps:
- Open the Excel workbook containing the Pivot Table.
- Press ALT + F11 to open the VBA editor.
- Go to Insert tab > Module option.
- Copy and paste the following VBA code into the module:
Sub RefreshPivotTable() Dim ws As Worksheet Dim pt As PivotTable ' Set the worksheet and Pivot Table Set ws = ThisWorkbook.Sheets("YourSheetName") ' Replace with your sheet name Set pt = ws.PivotTables("YourPivotTableName") ' Replace with your Pivot Table name ' Refresh the Pivot Table pt.RefreshTable End Sub - Close the VBA editor.
- Press ALT + F8 to open the Macro dialog box.
- Select the code, and click Run command.
These steps provide a concise guide for automating Pivot Table refresh using VBA.
Conclusion
Feel free to use these questions and answers as a comprehensive guide to prepare for your pivot table-related job interview. Remember, mastering pivot tables not only demonstrates your analytical skills but also enhances your efficiency in handling and presenting data.
Download the free PDF to have these questions and answers at your fingertips, and ace that pivot table interview!