How to Use OFFSET Function in Excel [3 Examples]
In the realm of Excel functions, the OFFSET function stands out as a versatile tool that unlocks a myriad of possibilities for manipulating data dynamically. Whether you’re a seasoned Excel user or just starting to explore its capabilities, understanding how to leverage the OFFSET function can significantly enhance your spreadsheet prowess. In this article, we’ll delve into the depths of the Excel OFFSET function, covering its syntax, arguments, real-world examples, and key takeaways to empower you in your Excel journey.
What Does the Excel OFFSET Function Do?
The OFFSET function is a powerhouse when it comes to referencing cells or ranges dynamically. Essentially, it returns a reference to a cell or a range of cells that is a specified number of rows and columns away from a starting point in Excel. This dynamic referencing capability makes it invaluable for tasks such as creating dynamic ranges, building dynamic charts, and performing complex calculations.
What is the Syntax of the Excel OFFSET Function?
The syntax of the OFFSET function is straightforward:
=OFFSET(reference, rows, cols, [height], [width])What are the Arguments of the Excel OFFSET Function?
The arguments of the OFFSET function can be summarized as follows:
- reference: The starting cell or range.
- rows: The number of rows to offset.
- cols: The number of columns to offset.
- [height]: Optional. You have the option to specify the height of the range to return.
- [width]: Optional. You have the option to specify the width of the range to return.
What is the Output of the Excel OFFSET Function?
The output of the OFFSET function is a reference to a cell or range of cells based on the specified offset from the reference point.
3 Examples of Using OFFSET Function in Excel
Example 1: Dynamic Sum Range
Suppose we have a dataset in cells A1:A10, and we want to sum the last 5 values dynamically. We can use the OFFSET function as follows:
=SUM(OFFSET(C1,COUNTA(C:C)-5,0,5,1))Example 2: Creating a Rolling Average
By utilizing the OFFSET function along with other functions like AVERAGE, we can calculate rolling averages that adjust automatically as you add new data points.
=AVERAGE(OFFSET(D1,COUNT(D:D)-3,0,3,1))Example 3: Conditional Formatting
You can use the OFFSET function in combination with conditional formatting to highlight specific cells based on dynamically changing criteria.
=OFFSET(C2:C7,0,0)>=30 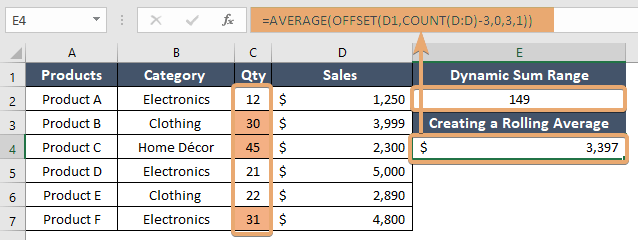
Things to Remember
- The OFFSET function is volatile, meaning it recalculates every time there is a change in the worksheet. Avoid overusing it in large datasets to prevent performance issues.
- Ensure that the offset values are within the bounds of the worksheet to avoid errors.
- Experiment with different combinations of offset values to achieve the desired results efficiently.
Conclusion
The OFFSET function is a powerful tool that enables dynamic referencing, opening up endless possibilities for data manipulation and analysis. By mastering its usage and understanding its nuances, you can streamline your spreadsheet workflows and unlock new levels of productivity. Incorporate the OFFSET function into your Excel toolkit and embark on a journey of data-driven insights and efficiency.
Frequently Asked Questions
Is the OFFSET function volatile?
Yes, the OFFSET function is volatile, meaning it recalculates every time there is a change in the worksheet.
Can I use the OFFSET function with non-contiguous ranges?
Yes, you can use the OFFSET function to reference non-contiguous ranges by combining it with other functions like UNION.
Are there any performance considerations when using the OFFSET function?
Yes, excessive use of the OFFSET function in large datasets can impact worksheet performance. Exercise caution and optimize your formulas for efficiency.
Are there any limitations to the OFFSET function?
While powerful, the OFFSET function does have some limitations. For instance, you can’t directly reference cells on other worksheets or workbooks using it. Additionally, ensure offset values fall within worksheet bounds to prevent errors.
Can the OFFSET function be combined with other functions in Excel?
Yes, Excel users actively combine the OFFSET function with a variety of other functions to execute diverse tasks, including dynamic calculations, conditional formatting, and charting. Experimenting with different combinations can unlock new possibilities for data analysis.