How to Use LOOKUP Function in Excel [3 Examples]
What Does the Excel LOOKUP Function Do?
In Excel, users primarily employ the LOOKUP function to locate data within a row or column and retrieve a corresponding value from a different row or column positioned similarly. It serves as a crucial function for data analysis, allowing users to retrieve information without manually searching through extensive datasets.
What is the Syntax of the Excel LOOKUP Function?
The Excel LOOKUP function comes in two forms: vector and array.
Vector form:
LOOKUP(lookup_value, lookup_vector, [result_vector])Array form:
LOOKUP(lookup_value, array)What are the Arguments of the Excel LOOKUP Function?
- lookup_value: The value you want to search for.
- lookup_vector: The range of cells containing possible lookup values. Used in vector form.
- result_vector: The range of cells containing the data you want to retrieve. Used in vector form.
- array: A two-dimensional range of cells that contains both the set of lookup values and the corresponding set of result values. Used in array form.
What is the Output of the Excel LOOKUP Function?
The output of the LOOKUP function is the data matched from the result_vector or the corresponding area in an array, based on the lookup_value provided by the user.
3 Examples of Using the LOOKUP Function in Excel
Example 1: Basic Vector Form Usage
Suppose you have a list of employee IDs in column A and their names in column B. To find the name associated with employee ID “E123”, use the formula:
=LOOKUP("E345", A2:A6, B2:B6)This will return the name of the employee with ID “E123”.
Example 2: Using Array Form
Imagine a scenario where you have a single row with quarterly sales figures and you want to find the sales figure just above a certain threshold. If your threshold is $5000, your formula might look like this:
=LOOKUP(5000, {4000, 4500, 5000, 5500}, {"Q1", "Q2", "Q3", "Q4"})This formula searches for $5000 in the array of sales figures and returns “Q3”, the corresponding quarter.
Example 3: Lookup with Wildcards
For more complex searches, such as finding a name that begins with “J”, you might use a combination of functions:
=LOOKUP(2,1/(ISNUMBER(SEARCH("J*", B2:B6))), A2:A6)Note: This requires combining LOOKUP with other functions like IF and ISNUMBER to handle wildcards effectively, as LOOKUP alone does not support wildcards.
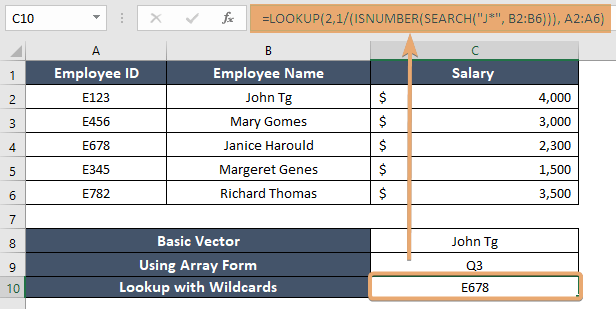
Things to Remember
- The LOOKUP function assumes that the lookup_vector or the first row/column of the array is sorted in ascending order.
- If LOOKUP can’t find the lookup_value, it matches the nearest smaller value.
- The array form of LOOKUP will search for the lookup_value in the first row or column of the array and return a value from the last row or column in the array.
Conclusion
The Excel LOOKUP function is a versatile and essential tool for data retrieval. By understanding its syntax, arguments, and application through various examples, users can significantly enhance their data analysis capabilities. Remember to ensure your data is appropriately sorted and to choose the correct form of the LOOKUP function to meet your specific needs.
Frequently Asked Questions
Can the LOOKUP function handle text and numbers?
Yes, the LOOKUP function can handle both text and numbers in its search process.
What happens if the LOOKUP function doesn’t find a match?
If an exact match is not found, LOOKUP will return the nearest smaller value. If the lookup_value is smaller than the smallest value in the lookup_vector or array, LOOKUP will return #N/A.
Is it necessary for the data to be sorted?
Yes, for the LOOKUP function to operate correctly, ensure you sort the data in the lookup_vector or the first row/column of the array in ascending order.
Can the LOOKUP function search in multiple columns or rows?
Yes, the LOOKUP function can search in multiple columns or rows by specifying appropriate ranges for the lookup_vector and result_vector in the vector form or by using a two-dimensional array in the array form.
What is the difference between the vector and array forms of the LOOKUP function?
Utilize the vector form of LOOKUP when separate ranges of cells serve as the lookup_vector and result_vector. Use the array form when a single array contains both the lookup values and result values.