How to Use HYPERLINK Function in Excel [4 Examples]
What Does the Excel HYPERLINK Function Do?
The HYPERLINK function enables users to create clickable hyperlinks within their spreadsheets. These hyperlinks can lead to various destinations such as websites, documents, or specific cells within the same workbook. By incorporating hyperlinks, users can seamlessly navigate through their data and access external resources with ease.
What is the Syntax of the Excel HYPERLINK Function?
The syntax of the Excel HYPERLINK function is as follows:
=HYPERLINK(link_location, [friendly_name])What are the Arguments of the Excel HYPERLINK Function?
The HYPERLINK function accepts two main arguments:
- link_location: This argument specifies the destination of the hyperlink. It can be a URL, file path, or cell reference within the workbook.
- [friendly_name]: This optional argument allows users to customize the text displayed for the hyperlink. It provides clarity and context for the link.
What is the Output of the Excel HYPERLINK Function?
The output of the HYPERLINK function is a clickable hyperlink embedded within the cell where the function is applied. Users can click on the hyperlink to navigate to the specified destination.
4 Examples of Using HYPERLINK Function in Excel
Example 1: Creating a Web Link
In this example, clicking on the cell containing this formula will open the website “https://www.example.com” in the default web browser.
=HYPERLINK("https://www.example.com", "Visit Example Website")Example 2: Linking to a Document
In this example, clicking on the cell with this formula will open the document named “Excel_HYPERLINK_Function.xlsx” located in the “C:\Articles\Article#55” directory.
=HYPERLINK("C:\Articles\Article#55\Excel_HYPERLINK_Function.xlsx", "Open Example Document")Example 3: Navigating to Another Sheet
In this example, clicking on the cell containing this formula will navigate to cell A1 in Sheet2 of the same workbook.
=HYPERLINK("#Sheet2!A1", "Go to Sheet2")Example 4: Dynamic Hyperlinks Based on Cell Contents
Suppose we have a dataset with a list of sheet names in column A. We want to create hyperlinks to navigate to the corresponding sheets.
=HYPERLINK("#"&A1&"!A1", "Go to " & A1)This formula generates dynamic hyperlinks based on the cell contents in column A. Clicking on each cell will navigate to cell A1 in the respective sheet mentioned in column A.
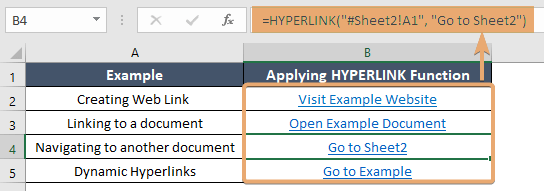
Things to Remember
- Keep hyperlink text concise and descriptive for easy navigation.
- Test hyperlinks to ensure they function correctly, especially for external links.
- Use hyperlinks judiciously to avoid cluttering your spreadsheet.
Conclusion
The Excel HYPERLINK function is a valuable asset for creating interactive and navigable spreadsheets. By mastering its syntax and exploring practical examples, you can streamline your workflow and enhance data accessibility. Incorporate HYPERLINKs into your Excel projects today to unlock new levels of productivity and efficiency.
Frequently Asked Questions
Can I use the HYPERLINK function to link to email addresses?
Yes, you can use the HYPERLINK function to create email links by specifying the email address as the link_location.
=HYPERLINK("mailto:example@example.com", "Send Email")Can I use cell references as the link_location in the HYPERLINK function?
Yes, you can link to specific cells within the same workbook by providing the cell reference as the link_location argument.
=HYPERLINK("#Sheet1!A1", "Go to Sheet1")Is it possible to create dynamic hyperlinks based on cell contents?
Absolutely! You can generate hyperlinks dynamically using cell references and concatenation within the HYPERLINK function, allowing for interactive navigation based on changing data.
=HYPERLINK("#"&A1&"!A1", "Go to " & A1)How can I test if my hyperlinks are working correctly?
To test hyperlinks, simply click on the linked cell within your spreadsheet. Ensure that the destination opens correctly, especially for external links to websites or documents.
Can I remove hyperlinks from cells in Excel?
Yes, you can remove hyperlinks by selecting the cell containing the hyperlink, right-clicking, and choosing “Remove Hyperlink” from the context menu.