How to Use FILTER Function in Excel [3 Examples]
What Does the Excel FILTER Function Do?
The FILTER function in Excel serves a crucial purpose: it allows users to extract data from a range or array based on specific conditions. This means you can sift through large datasets effortlessly, isolating only the information that meets your criteria. Essentially, it acts as a dynamic filter, offering a tailored view of your data without altering the original dataset.
What is the Syntax of the Excel FILTER Function?
The syntax of the FILTER function is relatively straightforward, consisting of three primary components:
=FILTER(array, include, [if_empty])What are the Arguments of the Excel FILTER Function?
Understanding the arguments of the FILTER function is essential for harnessing its full potential:
- Array: This argument defines the data range or array from which you want to filter the data.
- Include: Here, you specify the logical conditions that dictate which data elements should be included in the filtered result.
- [If_empty]: Optionally, you can specify the value or action to be taken if no data meets the specified criteria.
What is the Output of the Excel FILTER Function?
The output of the FILTER function is a filtered array containing only the data elements that meet the specified criteria. This output dynamically adjusts based on any changes made to the original dataset or filtering conditions.
3 Examples of Using FILTER Function in Excel
Let’s explore some practical examples to illustrate the versatility of the FILTER function:
Example 1: Filtering Sales Data for a Specific Category
Suppose you want to filter the sales data for a specific category, such as “Electronics.” Here’s how you can do it:
=FILTER(D2:D7, C2:C7="Electronics")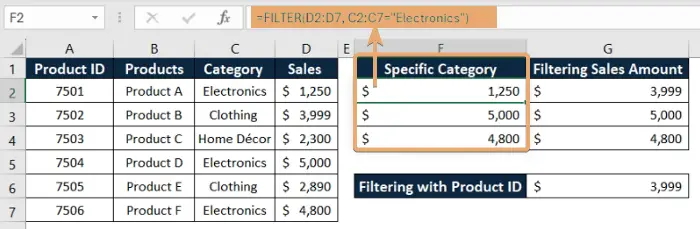
This formula will filter the sales data for all products in the “Electronics” category.
Example 2: Filtering by Product ID
Let’s say you want to filter sales data for a specific product ID, such as “7502” (Product B):
=FILTER(D2:D7, A2:A7=7502)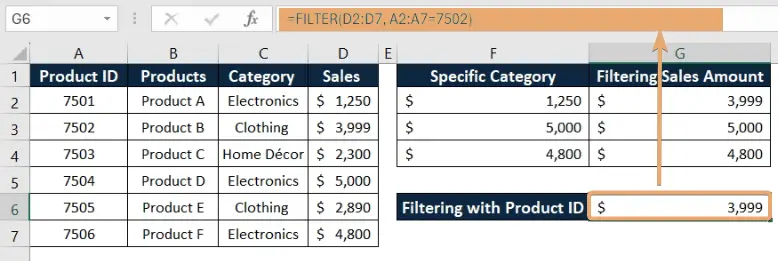
This formula will filter the sales data for the product with the ID “7502”.
Example 3: Filtering by Sales Amount
If you want to filter sales data based on a certain sales amount, for example, sales greater than $3000:
=FILTER(D2:D7, D2:D7>3000)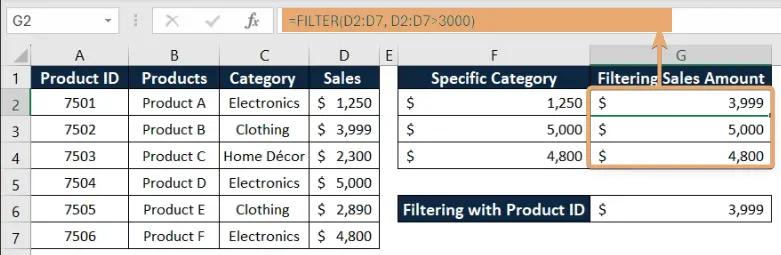
This formula will filter the sales data for products with sales greater than $3000.
Things to Remember
- Ensure that your filtering criteria are clear and precise to obtain accurate results.
- Experiment with different combinations of criteria to fine-tune your data analysis.
- Regularly update your filtered views to reflect any changes in the underlying dataset.
Conclusion
In conclusion, the FILTER function in Excel is a powerful tool for data analysis, allowing users to extract relevant information efficiently. By mastering its syntax and leveraging its capabilities, you can streamline your data management processes and gain valuable insights to drive informed decision-making.
Frequently Asked Questions
Can I use the FILTER function with non-adjacent ranges?
Yes, the FILTER function supports non-adjacent ranges, providing flexibility in data selection.
Is the FILTER function available in all versions of Excel?
The FILTER function was introduced in Excel 365 and Excel 2019. Users with earlier versions may need to explore alternative methods for data filtering.
Can I nest FILTER functions within other Excel functions?
Absolutely! Nesting FILTER functions allow for more complex filtering criteria and advanced data analysis.
Does the FILTER function support wildcards or partial matches?
While the FILTER function itself does not support wildcards, you can incorporate wildcard functionality using other Excel functions like SEARCH or MATCH within your filtering criteria.
Can I filter data based on multiple criteria using the FILTER function?
Yes, you can filter data based on multiple criteria using the FILTER function by combining logical operators such as AND, OR, and NOT within your filtering criteria. This allows you to specify complex conditions for filtering data and obtain more targeted results.
Is it possible to use the FILTER function to filter data dynamically based on user input?
Yes, you can use the FILTER function to filter data dynamically based on user input by referencing cells containing criteria or parameters within your filtering formula. This enables you to create interactive dashboards or reports where users can change filtering criteria on the fly to view different subsets of data.
Can I apply the FILTER function to filter data from external data sources or databases?
While the FILTER function is primarily designed to filter data within Excel worksheets or workbooks, you can use external data connections or Power Query to import data from external sources into Excel, and then use the FILTER function to filter the imported data as needed.