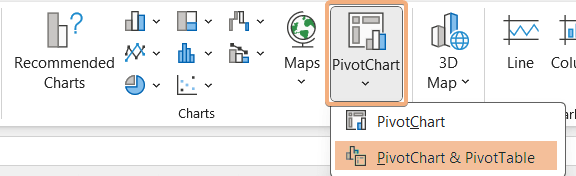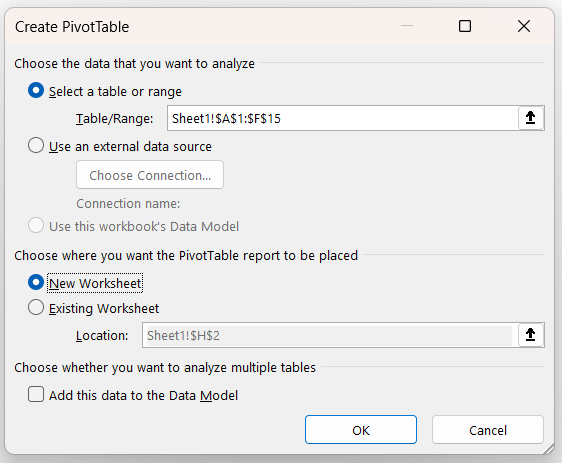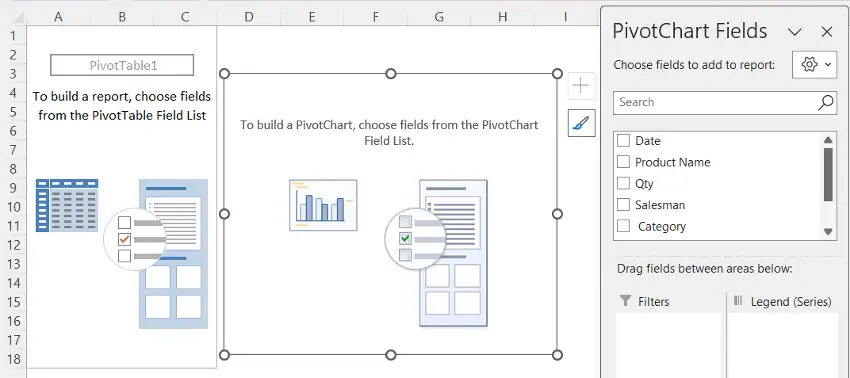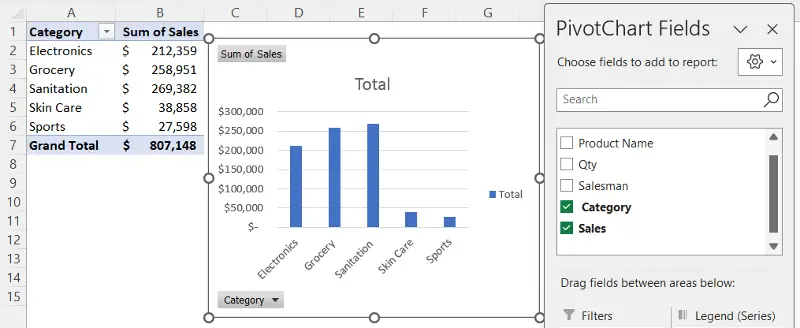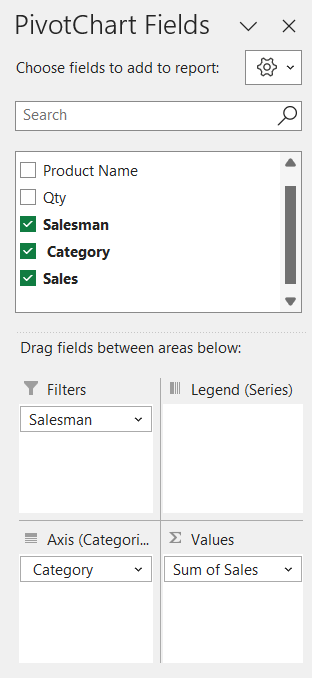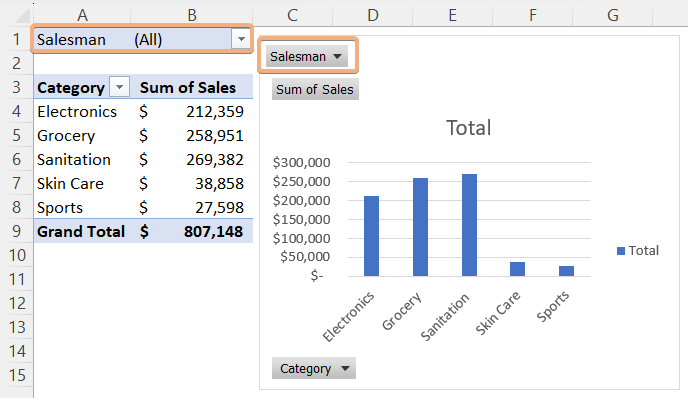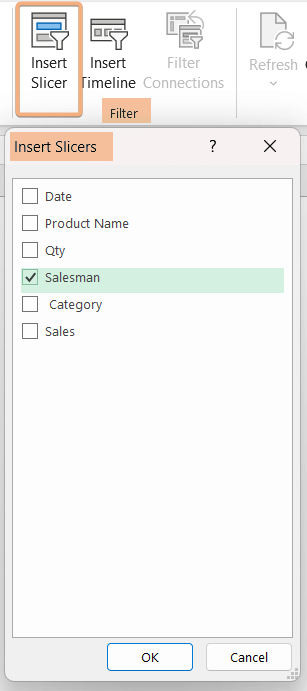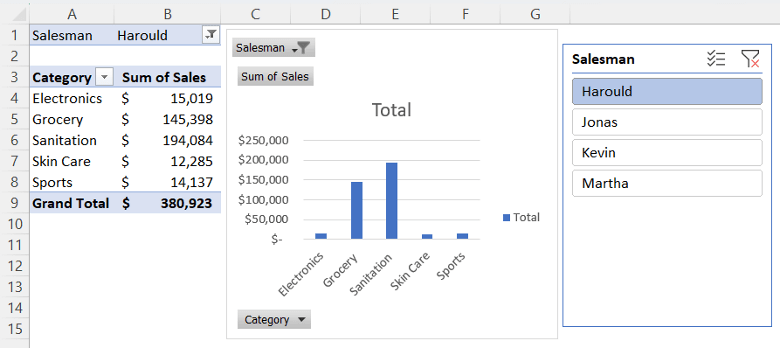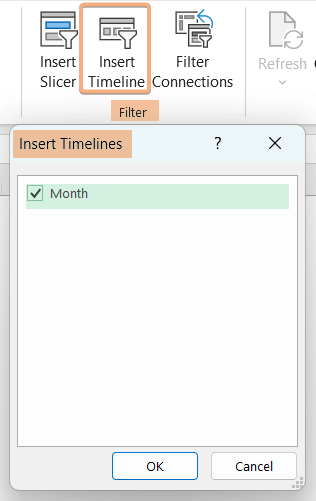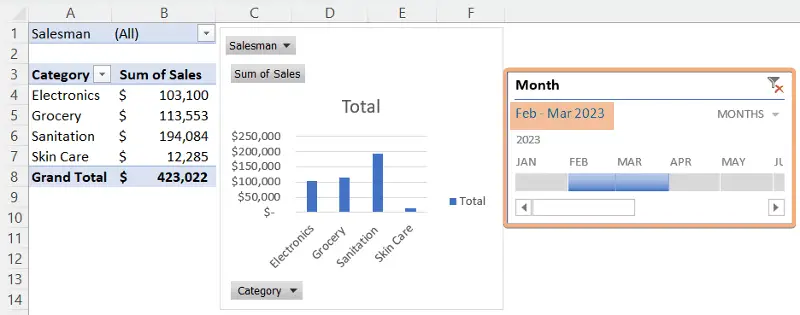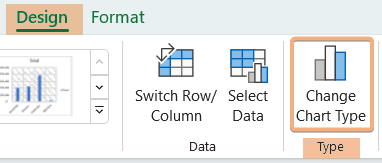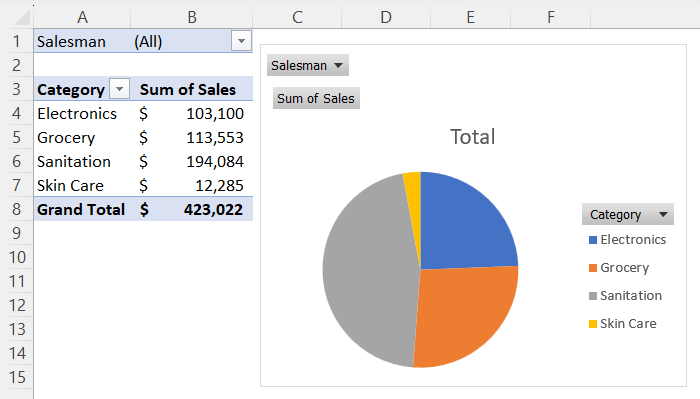How to Create a Pivot Chart in Excel [The Ultimate Guide]
- Select the range and go to the Insert tab.
- Choose the PivotChart & PivotTable option under the PivotChart group.
- Then, select the location to place the PivotChart.
After inserting a Pivot Chart, choose fields from PivotChart Fields. Afterward, you can create the Pivot Chart by choosing the necessary fields.
Insert Pivot Chart in Excel
Here, I have a sales dataset with product details. I will insert a Pivot Chart from that dataset.
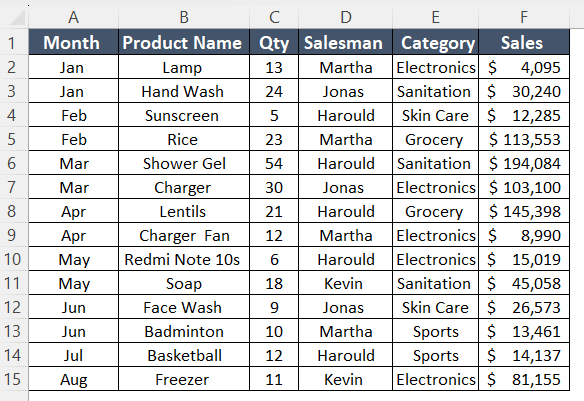
Now, let’s insert a Pivot Chart. Follow these procedures:
- Select the range.
- Go to the Insert tab and click the dropdown of PivotChart. You will find two options Pivot Chart and PivotChart & PivotTable.
- Choose any of two options.
I have selected PivotChart & PivotTable.

- Then, select the location where you want to place the PivotChart. Next, click OK.

After clicking OK, you will see a PivotChart with a PivotTable. To control and choose fields, there will be PivotChart Fields and PivotTable Fields. However, PivotChart Fields will appear after clicking on PivotChart.

- Now, select fields from PivotChart Fields to build a PivotChart in Excel.
Here, I have selected the category in the Rows section and sales in the Values section. When you create a Pivot Chart, it will insert a Pivot Table as well.

How to Add Filter to Pivot Chart in Excel
To add filters to a Pivot Chart in Excel, you can choose a field and drag it to the Filters section. Now, let’s see how to add filters to a Pivot Chart in Excel with guidelines.
Manually Insert Filter in Pivot Chart in Excel
To insert a filter manually, follow the steps below:
- Click on the Pivot Chart to access PivotChart Fields.
- Now, choose the field that you want to add as Filters.
- Then, drag it to the Filters area.
 Hence, you can see the updated Pivot Chart with the Pivot Table.
Hence, you can see the updated Pivot Chart with the Pivot Table.

Add Filter to Pivot Chart by Inserting Slicer in Excel
You all heard about Slicer in the Pivot Table and Pivot Chart. Let’s see how to insert a slicer into the Pivot Chart to filter in Excel:
- Click on the Pivot Chart and go to the PivotChart Analyze tab.
- Select Insert Slicer tool under the Filter group.
It will open the Insert Slicers dialog box. - Select the field and click OK.

You will see the Pivot Chart after applying a filter using Slicers.

Add Filter to Pivot Chart by Inserting Timeline in Excel
Let’s explore inserting a timeline to filter Pivot Charts based on day, month, etc. To do so, follow these steps:
- Select the Pivot Chart and access PivotChart Analyze tab.
- Then, choose Insert Timeline tool under the Filter group.
- Check on the field and click OK.

Now, you can filter the data based on date, month, year, etc. Here, I have filtered the data of the month and chosen the Feb-Mar data on the Pivot Chart in Excel.

Change Chart Type of a Pivot Chart in Excel
When you insert a Pivot Chart, it is a Column chart by default. You can change the chart type as follows:
- Select the chart.
- Go to the Design tab.
- Choose the Change Chart Type tool in the Type group:

It will open the Change Chart Type dialog box. Now, choose the desired chart type from the list. Here, I have selected the Pie chart type.

This is what the updated Pivot Chart looks like:

Difference Between a Chart and Pivot Chart in Excel
The key difference is that a Chart is linked to a range, or a tabular dataset, whereas a Pivot Chart is linked to a Pivot Table, which in turn is based on a tabular dataset.
In a nutshell:
- Charts represent data from a specific range, and are mostly used in static datasets with simple relationships. They are not very flexible and need to be manually updated to reflect data changes.
- Pivot Charts are dynamic and are based on a PivotTable, which allows for more interactive analysis. they work well for complex datasets, where you might need quick manipulation (e.g. sorting, filtering) and analysis. They are highly flexible, and automatically update with changes to the PivotTable.
Conclusion
In this article, I have added a step-by-step guide to creating a Pivot Chart in Excel. I have also included adding filters to the Pivot Charts manually, by inserting slicers and timelines in Excel. You will learn to change the chart type as well.
I hope you found this detailed guide useful, and that from now on a you won’t face any issues creating your own Pivot Charts in Excel!
Frequently Asked Questions
What is the difference between a PivotTable and a PivotChart?
A PivotTable and a PivotChart serve different purposes in Excel:
- PivotTable: A PivotTable is used for data summarization and analysis. It allows you to reorganize and manipulate data to extract insights by creating custom views of your dataset. You can perform calculations, apply filters, and drill down into details using a PivotTable.
- PivotChart: A PivotChart, on the other hand, is a graphical representation of data created from a PivotTable. It provides a visual way to present and explore data, making it easier to spot trends, patterns, and comparisons in your dataset. A PivotChart is more focused on data visualization and less on in-depth analysis.
In summary, a PivotTable is primarily for data analysis and manipulation, while a PivotChart is for visualizing the results of that analysis. They complement each other, with a PivotTable providing the underlying data structure, and a PivotChart offering a graphical representation of that data.
Why create a Pivot Chart?
Creating a Pivot Chart in Excel serves to visually represent and summarize complex data in a more understandable and insightful format. It enables users to:
- Visualize Data: Pivot Charts make it easier to see trends, patterns, and comparisons in your data.
- Simplify Complex Data: They condense large datasets into clear, graphical representations, simplifying data analysis.
- Dynamic Analysis: PivotCharts can be interactively adjusted to focus on specific aspects of the data.
- Enhanced Reporting: They improve the quality and impact of data presentations and reports.
In essence, creating a PivotChart enhances data visualization, simplifies analysis, and improves the clarity and effectiveness of data-driven communication.
How do I customize a Pivot Chart?
To customize a Pivot Chart in Excel:
- Select the PivotChart you want to customize.
- Use the Chart Tools and Format tab to modify elements like titles, labels, and chart styles.
- Right-click on chart elements for additional options, such as formatting data series or axes.
- Adjust the chart’s design, colors, and layout to your preferences.
Customizing a PivotChart allows you to tailor its appearance and settings to best convey your data insights.