How to Use YEAR Function in Excel [2 Examples]
What Does the Excel YEAR Function Do?
The YEAR function in Excel is designed to extract the year component from a given date and return it as a four-digit integer. This function helps simplify tasks involving dates, such as sorting data by year or performing calculations based on years.
What is the Syntax of the Excel YEAR Function?
The syntax of the YEAR function is straightforward:
=YEAR(serial_number)What Are the Arguments of the Excel YEAR Function?
The YEAR function accepts only one argument:
- serial_number: This argument is required and represents the date from which you want to extract the year.
What is the Output Type of the Excel YEAR Function?
The output type of the YEAR function is always a four-digit integer representing the year portion of the input date.
2 Examples of Using the YEAR Function in Excel:
Let’s explore some practical examples to understand how the YEAR function works:
Example 1: Extracting the Year from a Specific Date
To extract the year from this date, you can use the following formula:
=YEAR(“2/1/1990”)This would return 1990 as the output.
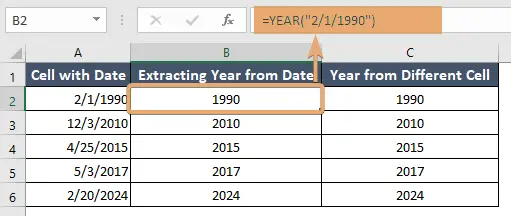
Example 2: Extracting Year from a Date in a Different Cell
Suppose you have a date in cell A2 and want to extract the year into cell C2. You can use the formula:
=YEAR(A2)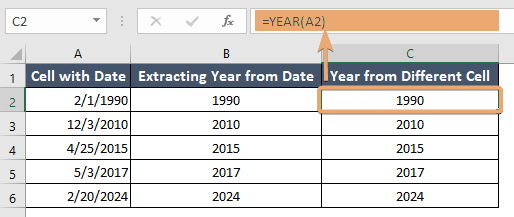
Things to Remember
- The YEAR function considers dates as serial numbers, with January 1, 1900, being serial number 1.
- Ensure that the input provided to the YEAR function is valid in Excel’s date system.
- The output of the YEAR function is always a four-digit integer representing the year component of the input date.
Conclusion
The YEAR function in Excel proves to be an essential tool for extracting the year component from dates swiftly and accurately. By understanding its syntax, arguments, and practical examples, users can leverage this function to streamline their data analysis tasks effectively.
Frequently Asked Questions:
Can the YEAR function handle dates in different date formats?
Yes, the YEAR function can handle dates entered in various formats, including standard date formats, text strings, and cell references.
What happens if I input a non-date value into the YEAR function?
If the input provided to the YEAR function is not recognized as a valid date, it will result in a #VALUE! error. Ensure that the input is in a valid date format to avoid errors.
Does the YEAR function consider leap years?
Yes, the YEAR function considers leap years when extracting the year from a date. It accurately handles leap years to ensure the correct year is returned.
How do I handle error conditions when using the YEAR function?
To handle error conditions, ensure that the input provided to the YEAR function is in a recognized date format. If the input is not a valid date, it will result in a #VALUE! error.