How to Use MONTH Function in Excel [2 Examples]
Discover the power of Excel’s MONTH function, an essential tool for managing and analyzing date data. This guide provides a comprehensive overview, detailed examples, and essential tips to master this function, helping both beginners and advanced users to enhance their Excel skills.
What Does the Excel MONTH Function Do?
The Excel MONTH function is designed to extract the month from a given date, returning it as a number between 1 (January) and 12 (December). This functionality is crucial for various data analysis tasks, such as sorting data by month, performing monthly calculations, or generating monthly reports.
What is the Syntax of the Excel MONTH Function?
The syntax of the MONTH function is straightforward:
=MONTH(serial_number)serial_number refers to the date you want to extract the month from. This can be a cell reference, a date entered directly into the function, or a result of another function or formula.
What Are the Arguments of the Excel MONTH Function?
- serial_number: The date from which you want to extract the month. Excel stores dates as serial numbers, making it possible to perform calculations on dates.
What is the Output Type of the Excel MONTH Function?
The output of the MONTH function is a numeric value ranging from 1 to 12, corresponding to the months of January through December.
2 Examples of Using the MONTH Function in Excel
Let’s dive into some practical examples to see how the MONTH function can be applied in Excel.
Example 1: Extracting Month from a Date
Suppose cell A1 contains the date 2024-02-07. To extract the month from this date:
=MONTH(A1)This formula returns 2, indicating the month of February.
Example 2: Sorting Data by Month
If you have a dataset with dates, you can add a column to extract the month from each date using the MONTH function. This enables you to sort or filter the data by month, facilitating month-based analysis.
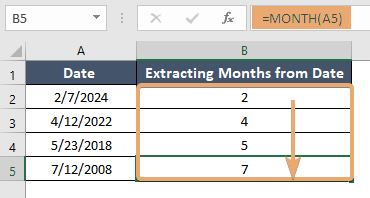
Things to Remember
- Excel requires dates to be in a recognized format. If your dates are not being correctly interpreted, check your system’s date settings and the cell format in Excel.
- The MONTH function will return #VALUE! error if the serial_number argument is not a valid date.
Conclusion
The MONTH function in Excel is a versatile tool for extracting and analyzing monthly data. Whether sorting, summarizing, or conditionally formatting data based on month, mastering this function can significantly streamline your data analysis workflow.
Frequently Asked Questions
Can the MONTH function handle text-formatted dates?
Yes, but the text must represent a valid date that Excel can recognize. It’s more reliable to use dates in serial number format or date functions.
How does Excel handle dates from different calendar systems?
Excel primarily uses the Gregorian calendar system. For dates from other systems, conversion to the Gregorian calendar is necessary before using the MONTH function.
Is it possible to extract the month name instead of the month number?
Yes, combine the MONTH function with the TEXT function, like so: =TEXT(A1, “mmmm”), to return the full month name (e.g., February) from a date in cell A1.
Does the MONTH function work with dates from different calendar systems?
The MONTH function is designed to work with dates in the Gregorian calendar system. For dates in other calendar systems, they would need to be converted to the Gregorian system before using the MONTH function.
How do I handle errors returned by the MONTH function?
If the MONTH function returns an error, first ensure the date is in a valid format recognized by Excel. For non-date values or texts that cannot be converted to dates, consider using error handling functions like IFERROR to manage or avoid errors gracefully.
