How to Use WORKDAY Function in Excel [4 Examples]
What Does the Excel WORKDAY Function Do?
The WORKDAY function in Excel is designed to calculate a date in the future or past based on a specified number of workdays. Unlike simple date addition or subtraction, the WORKDAY function automatically accounts for weekends and optionally considers holidays, ensuring the date calculations are strictly within working days.
What is the Syntax of the Excel WORKDAY Function?
The syntax of the WORKDAY function is straightforward:
=WORKDAY(start_date, days, [holidays])What Are the Arguments of the Excel WORKDAY Function?
- Start_date: A date that represents the starting point. This date can be entered using the DATE function, as a result of another function, or as a text string in quotation marks (e.g., “2023-01-01”).
- Days: A numerical value indicating the number of workdays to add (to move forward) or subtract (to move backward).
- [Holidays]: An optional list of dates, which Excel will recognize as non-workdays, in addition to weekends.
What is the Output Type of the Excel WORKDAY Function?
The output of the WORKDAY function is a serial number representing a date. Excel stores dates as serial numbers, with January 1, 1900, as serial number 1. The output can be formatted as a date to display a more conventional date format (e.g., MM/DD/YYYY).
4 Examples of Using the WORKDAY Function in Excel
Example 1: Calculating a Project Deadline
Suppose you’re starting a project on March 1, 2023, and know the task will take 15 workdays, excluding weekends. You can calculate the project deadline as follows:
=WORKDAY("2023-03-01", 15)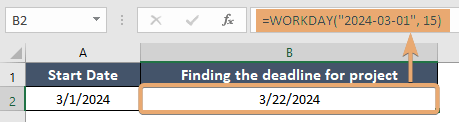
Example 2: Factoring in Holidays
If the same project starting on March 1, 2024, needs to account for a public holiday on March 15, 2024, the formula adjusts to:
=WORKDAY("2024-03-01", 15, "2024-03-15")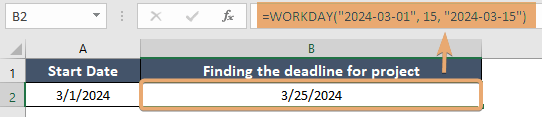
Example 3: Calculating a Past Date
To find out what day it was 10 workdays ago from April 15, 2023:
=WORKDAY("2023-04-15", -10)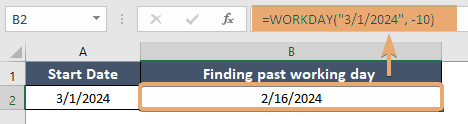
Example 4: Using a Range of Holidays
If you have a list of holidays in cells D2:D5 and need to calculate the deadline of a project starting on July 1, 2023, that will take 20 workdays:
=WORKDAY("3/1/2024", 20, D2:D5)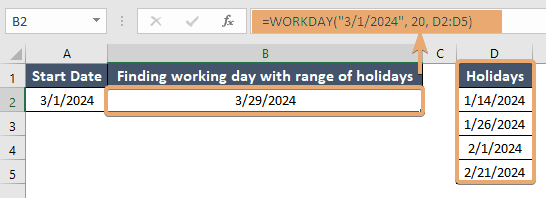
Things to Remember
- The WORKDAY function automatically excludes weekends (Saturday and Sunday). However, you can use the INTL function if you need to customize which days of the week are considered weekends.
- The [holidays] argument is optional but highly useful for precise date calculations that reflect real-world working schedules.
- Make sure to input dates correctly and in a format that Excel recognizes to prevent mistakes in calculations.
Conclusion
The WORKDAY function in Excel is an indispensable tool for professionals and individuals who need to navigate through dates while accounting for workdays. Its ability to exclude weekends and holidays makes it ideal for project planning, deadline tracking, and any scenario where business days are a focus. By understanding and utilizing the WORKDAY function, you can streamline your date calculations, making your Excel experience more productive and error-free.
Frequently Asked Questions
Can the WORKDAY function include custom weekends?
For custom weekends, use the WORKDAY.INTL function, which allows you to define which days are considered weekends.
Is it possible to use the WORKDAY function across multiple months or years?
Yes, the WORKDAY function can calculate dates across any time frame, as long as the start date and the number of days are specified correctly.
How does Excel handle incorrect date formats in the WORKDAY function?
Excel may return an error or incorrect results if the date format is not recognized. Ensure your dates are in an Excel-understood format (e.g., YYYY-MM-DD, MM/DD/YYYY) or use the DATE function to construct dates.
Is there a limit to the number of days that can be added or subtracted using the WORKDAY function?
No inherent limit exists on the number of days that one can add or subtract. However, Excel’s date system has a maximum limit, which is December 31, 9999.
Are there any performance considerations when using the WORKDAY function with a large number of dates or holidays?
While the WORKDAY function is generally efficient, using it with a large number of dates or holidays may impact performance, especially in complex formulas or large datasets. Consider optimizing your workbook if performance becomes an issue.