How to Use TRUE Function in Excel [2 Examples]
What Does the Excel TRUE Function Do?
The TRUE function simply returns the logical value TRUE. It serves as a fundamental building block for logical operations within Excel formulas. This function can be particularly useful in conjunction with other logical functions and operators to evaluate conditions and make decisions based on the results.
What is the Syntax of the TRUE Function in Excel?
The syntax of the TRUE function is straightforward:
=TRUE()What are the Arguments of the Excel TRUE Function?
The TRUE function does not require any arguments. It is a simple function that returns the logical value TRUE unconditionally.
What is the Output of the Excel TRUE Function?
When you use the TRUE function, it will always return the logical value TRUE. This value represents the concept of “true” or “yes” in logical evaluations.
2 Examples of Using TRUE Function in Excel
Example 1: Using TRUE in a Logical Test
Suppose you have a dataset containing sales figures, and you want to identify sales that exceed a certain threshold. You can use the TRUE function in conjunction with the IF function to accomplish this task:
=IF(B2> 100, TRUE(), FALSE())This formula evaluates whether the sales value in cell B2 exceeds 100. If it does, it returns TRUE; otherwise, it returns FALSE.
Example 2: Combining TRUE with Other Functions
You can combine the TRUE function with other logical functions like AND or OR to create more complex conditions. For instance, consider the following formula:
=IF(AND(B2 > 100, C2 = "Yes"), TRUE(), FALSE())This formula checks if the sales value in cell B2 is greater than 100 and if the corresponding cell in column C contains “Yes”. If both conditions are met, it returns TRUE.
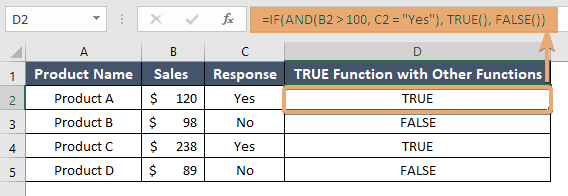
Things to Remember
- The TRUE function always returns the logical value TRUE.
- It can be used in conjunction with other functions to perform logical evaluations and make decisions.
- Understanding how to leverage the TRUE function can streamline your Excel workflows and make your formulas more efficient.
Conclusion
The TRUE function may seem simple at first glance, but its potential for enhancing logical operations within your spreadsheets is immense. By mastering this function and its various applications, you can take your Excel skills to new heights and tackle complex analytical tasks with ease.
Frequently Asked Questions
Can the TRUE function be used with other logical functions?
Yes, the TRUE function can be combined with functions like IF, AND, and OR to create more complex logical conditions.
What is the opposite of the TRUE function in Excel?
The opposite of the TRUE function is the FALSE function, which returns the logical value FALSE unconditionally.
Is the TRUE function case-sensitive?
No, the TRUE function is not case-sensitive. Whether you type =TRUE(), =true(), or any variation in case, Excel will recognize the function and return the logical value TRUE.
What are some limitations of the TRUE function?
Since the TRUE function only returns the logical value TRUE, its limitations arise from its simplicity. It is not useful for calculations or data manipulation on its own and must be used as part of larger formulas to be effective in data analysis or decision-making processes.