How to Use TIME Function in Excel [3 Examples]
What Does the Excel TIME Function Do?
Excel’s TIME function constructs a time value using separate hour, minute, and second components, making it essential for users who require precise time creation, duration calculation, or adjustment of existing time values in their spreadsheets.
What is the Syntax of the Excel TIME Function?
The syntax for the TIME function is concise and straightforward:
=TIME(hour, minute, second)Each component of the function represents a part of the time you wish to create or manipulate.
What Are the Arguments of the Excel TIME Function?
The TIME function comprises three arguments:
- hour: A number from 0 to 23 representing the hour.
- minute: A number from 0 to 59 that denotes the minute.
- second: A number from 0 to 59 indicates the second.
These arguments allow users to construct any time of day accurately.
What is the Output Type of the Excel TIME Function?
The output of the TIME function is a decimal number that represents the specified time in Excel’s date-time code. Excel stores dates and times as numbers; dates are whole numbers, and times are fractional values.
3 Examples of Using the TIME Function in Excel
To illustrate the versatility of the TIME function, let’s explore practical examples showcasing its application.
Example 1: Creating a Time Value
Create a cell that represents 3:45 PM.
=TIME(15, 45, 0)This formula uses 15 for the hour component (since Excel uses a 24-hour clock), 45 for the minute, and 0 for the second, creating a time value that corresponds to 3:45 PM.
Example 2: Calculating Time Duration
Find the duration between 9:00 AM and 5:30 PM.
=TIME(17, 30, 0) - TIME(9, 0, 0)This calculates the difference between the end time and start time, providing the duration as a decimal number, which can be formatted as time.
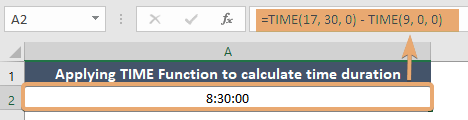
Example 3: Combining Date and Time
Combine a date with a specific time.
=DATE(2024, 1, 1) + TIME(12, 0, 0)This creates a datetime value for noon on January 1, 2024, demonstrating the integration of the TIME function with the DATE function for comprehensive datetime values.
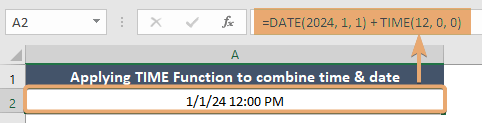
Things to Remember
- Excel uses a 24-hour clock format for its time functions.
- The function automatically adjusts for overflows (e.g., 25 hours is interpreted as 1:00 AM the next day).
- The result of the TIME function can be formatted using Excel’s time formatting options to display in AM/PM format.
Conclusion
The Excel TIME function is a fundamental tool for anyone looking to perform time-based calculations or manipulations in their spreadsheets. Its ability to construct specific times, calculate durations, and adjust time values offers flexibility and precision in data management tasks.
Frequently Asked Questions
Can the TIME function handle more than 24 hours or 60 minutes/seconds?
Yes, the TIME function can adjust for overflows. This means if you input values exceeding their normal ranges (e.g., 25 hours or 75 minutes), Excel will correctly calculate the time by rolling over the extra hours or minutes into the next day or hour, respectively.
How can I display the output of the TIME function in a 12-hour format?
The output format can be adjusted through Excel’s number formatting options, allowing you to display time in either 24-hour or 12-hour (AM/PM) formats.
How does Excel handle negative time values in the TIME function?
By default, Excel does not display negative time values; they will appear as a series of hash marks (#####). To work with negative times, you need to change Excel’s default date system or use formulas designed to handle time durations that can result in negative values.
How can I add hours, minutes, or seconds to a specific time using the TIME function?
To add time components to a specific time, use the TIME function to create the additional time you want to add and then sum it up with the original time. For example, =original_time + TIME(2, 30, 0) adds 2 hours and 30 minutes to the original time.