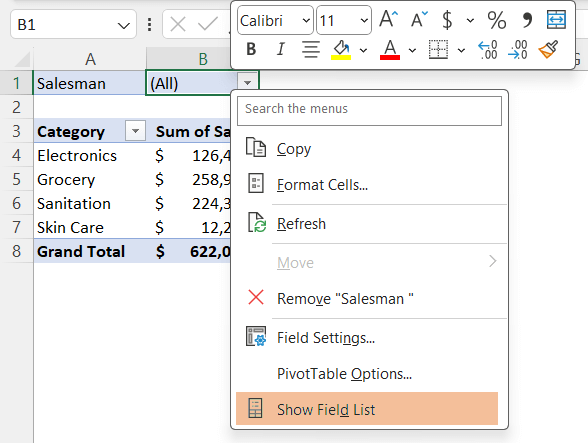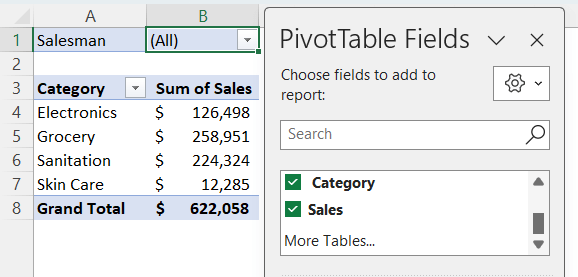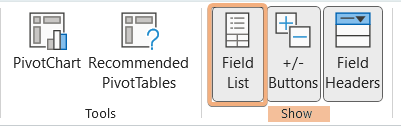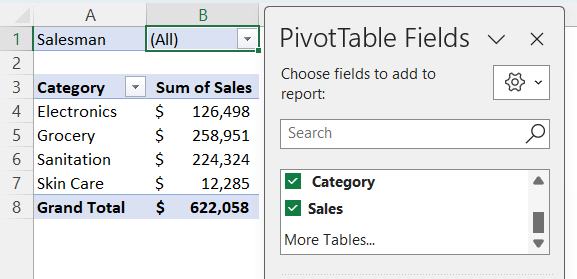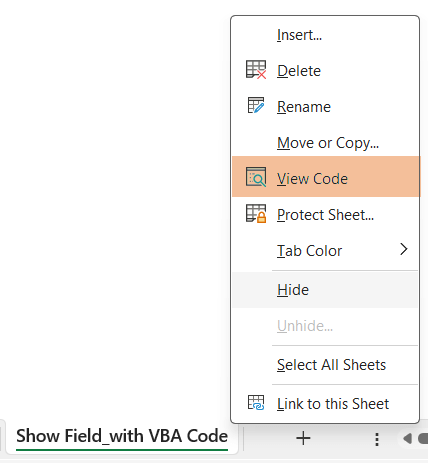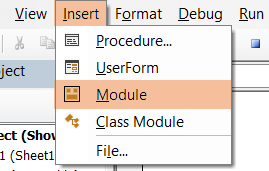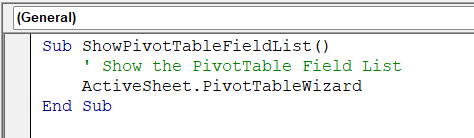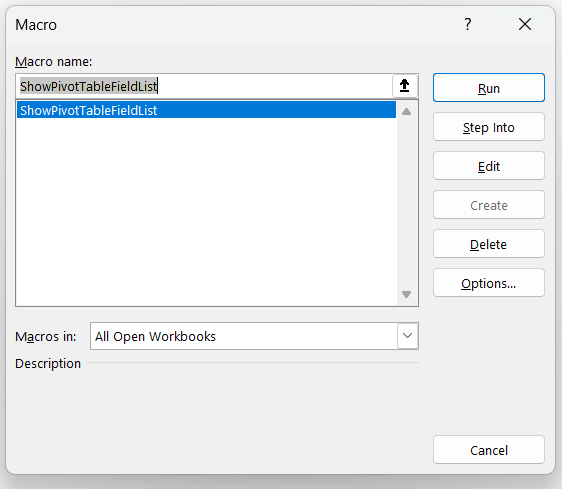4 Ways to Show Pivot Table Fields in Excel
- Select any cell on a Pivot Table.
- Then, go to the PivotTable Analyze tab.
- Next, enable the Field List tool under the Show group.
If you don’t see the PivotTable Fields, follow the above instructions to show PivotTable Fields in Excel.
Show Pivot Table Fields by Clicking on cells of Pivot Table
If you select a cell outside of the Pivot Table, you won’t find PivotTable Fields.
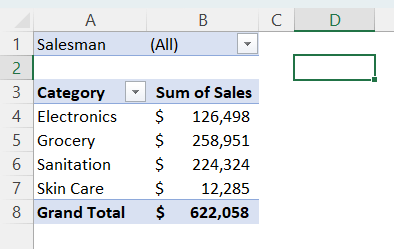
Now, click on a cell of the Pivot Table. Then, the PivotTable Fields will appear. In this image, I have selected cell A1 to display PivotTable Fields in Excel.
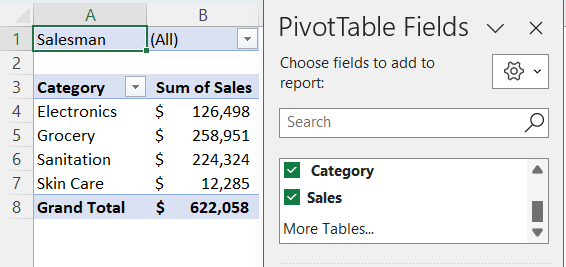
Show Pivot Table Fields in Excel Using Context Menu
Sometimes, you won’t find PivotTable Fields even after clicking on cells on the Pivot Table. Follow these steps to show Pivot Table fields in Excel using the context menu:
- First, Select any cell on a Pivot Table.
- Next, right-click on that cell to show the context menu.
- Then, select Show Field List command.

Finally, you can see the PivotTable Fields in Excel.

Display Pivot Table Fields by Enabling Field List in Excel
If you can’t find PivotTable Fields, enable this option. To enable Field List, go through the steps below:
- Click a cell on the Pivot Table.
- Go to PivotTable Analyze tab > Field List tool under the Show group.

Afterward, the PivotTable Fields will appear in the Excel worksheet.

Show Pivot Table Fields in Excel Using VBA code
- Right-click on the sheet’s name and select View Code to open Visual Basic Editor window.

- Then, go to Insert tab > Module command.

- Next, copy the code below and paste the code into the module.
Sub ShowPivotTableFieldList() ' Show the PivotTable Field List ActiveSheet.PivotTableWizard End Sub
- Now, go back to the worksheet and press ALT+F8 to open the Macro dialog box.
- Click Run command.

After clicking Run, you will see the PivotTable Fields.

How to Hide Pivot Table Fields
To hide PivotTable Fields, just do the reverse process of the previously mentioned methods.
1. Using Context Menu
To hide PivotTable Fields, select a cell in the Pivot Table and right-click on that. Then, choose Hide Field List command from the Context Menu.
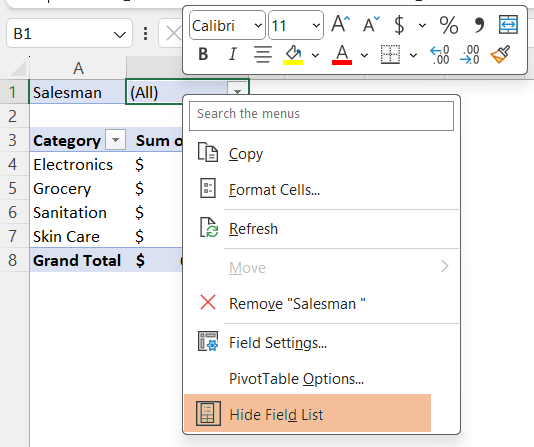
2. By Disabling the Field List
To disable Field List from the ribbon bar, select any cell on the Pivot Table in Excel. Then, go to PivotTable Analyze tab and disable Field List tool under the Show group.
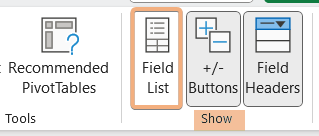
Conclusion
If you hide the PivotTable Fields, you will need to display the PivotTable Fields in Excel. In this article, I have added 4 methods to show the PivotTable Fields. Here, you will learn some features of Excel. I have also added a VBA code to show PivotTable Fields in Excel. I have also added 2 ways of hiding PivotTable Fields. So, you can solve all issues related to showing PivotTable Fields in Excel.
Frequently Asked Questions
Why is my PivotTable not showing fields?
If your Pivot Table is not showing fields, it could be due to several reasons:
- Empty Data: The source data for the PivotTable may be empty or doesn’t contain any valid records.
- Hidden Fields: Check if fields are hidden. You can unhide them in the PivotTable Field List.
- Filter Settings: Filters applied to the PivotTable might be excluding the fields you expect to see. Review and adjust the filter settings.
- Field List Display: Ensure that the PivotTable Field List is open and visible. You can open it from the PivotTable Analyze or Options tab.
- Data Layout: Check if the data layout matches the PivotTable structure. Fields may not appear if the layout doesn’t match the expected format.
- Data Refresh: If your data source has changed, refresh the pivot table to reflect the new fields.
- Field List Updates: Sometimes, the Field List doesn’t update immediately. Try closing and reopening the Field List to see if it displays the fields correctly.
By addressing these possible causes, you can resolve issues where your Pivot Table is not showing the expected fields.
How do I add a field to a Pivot Table?
To add a field to a Pivot Table in Excel:
- Click anywhere within the Pivot Table to select it.
- Then, open the PivotTable Field List from the PivotTable Analyze tab.
- In the Field List, drag the field you want to add to one of the areas – Report Filter, Columns, Rows, or Values – in the PivotTable.
The field is added, and the Pivot Table updates to include the new field. This process allows you to easily expand your Pivot Table by including additional fields for analysis.
How do I customize PivotTable Fields?
To customize PivotTable Fields in Excel:
- Click anywhere within the Pivot Table to select it.
- In the PivotTable Field List, you can drag fields between the Report Filter, Columns, Rows, and Values areas to change the layout.
- Now, right-click on fields to access options like field settings, number formatting, and more.
- Use the PivotTable Analyze tab to modify settings, styles, and layouts.
Customizing PivotTable fields allows you to tailor the layout, formatting, and calculations to best suit your data analysis needs.