How to Use SECOND Function in Excel [3 Examples]
What Does the Excel SECOND Function Do?
The Excel SECOND function retrieves the seconds component from a time value. It takes a time value as input and returns the seconds portion as an integer ranging from 0 to 59.
What is the Syntax of the Excel SECOND Function?
The syntax for the SECOND function is straightforward:
=SECOND(serial_number)Here, serial_number represents the time value from which you want to extract the seconds.
What Are the Arguments of the Excel SECOND Function?
The Excel SECOND function accepts only one argument:
- serial_number: This is the time value from which you want to extract the seconds. You can enter it directly as a serial number or reference from a cell containing a valid time value.
What is the Output Type of the Excel SECOND Function?
The output type of the Excel SECOND function is an integer representing the seconds component of the provided time value.
3 Examples of Using the SECOND Function in Excel
Let’s explore some practical examples to understand how the SECOND function works:
Example 1: Extract Seconds from a Time Value
Suppose cell A2 contains the time value 12:34:56 PM. To extract the seconds from this time value, you can use the following formula:
=SECOND(A2)This will return 56 as the output, representing the seconds component of the time value.
Example 2: Calculating Time Difference
You can also use the SECOND function in conjunction with other functions to calculate time differences. For example, to find the difference in seconds between two-time values in cells A2 and B2, you can use:
=SECOND(B2-A2)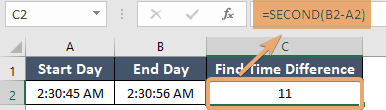
Example 3: Handling Time Text Strings
If the time values you have stored as text strings, you can use the TIMEVALUE function to convert them into serial numbers before applying the SECOND function.
=SECOND(TIMEVALUE("12:34:56 PM"))This will return 56 as the output.
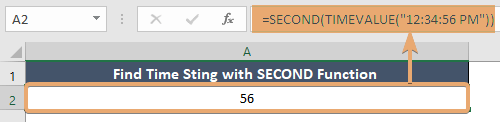
Things to Remember
- Ensure that the input time values are in a valid time format recognized by Excel.
- The SECOND function only returns the seconds component and does not account for other factors such as AM/PM.
Conclusion
The Excel SECOND function is a valuable tool for extracting seconds from time values, facilitating various time-related calculations and analyses. By understanding its syntax, arguments, and practical examples, you can leverage the power of the SECOND function to streamline your Excel tasks effectively.
Frequently Asked Questions
Can the SECOND function handle time values with milliseconds?
No, the SECOND function only extracts the seconds component from a time value, ignoring milliseconds.
What happens if the input time value is invalid?
Before using the SECOND function in Excel, ensure your time values are correctly formatted to avoid potential errors or unexpected results, as the function may not recognize invalid time formats.
Can I use the SECOND function with date and time combined?
Yes, you can use the SECOND function with date and time values combined. It will extract the seconds component from the provided time portion.
What happens if the input time value is not recognized as a valid time format by Excel?
Before utilizing the Excel SECOND function, confirm that your time values are appropriately formatted to prevent potential errors or unexpected outcomes, as the function may not recognize invalid time formats.