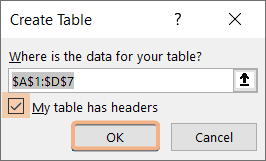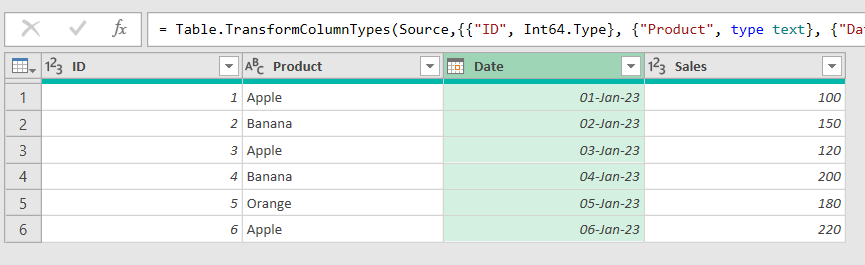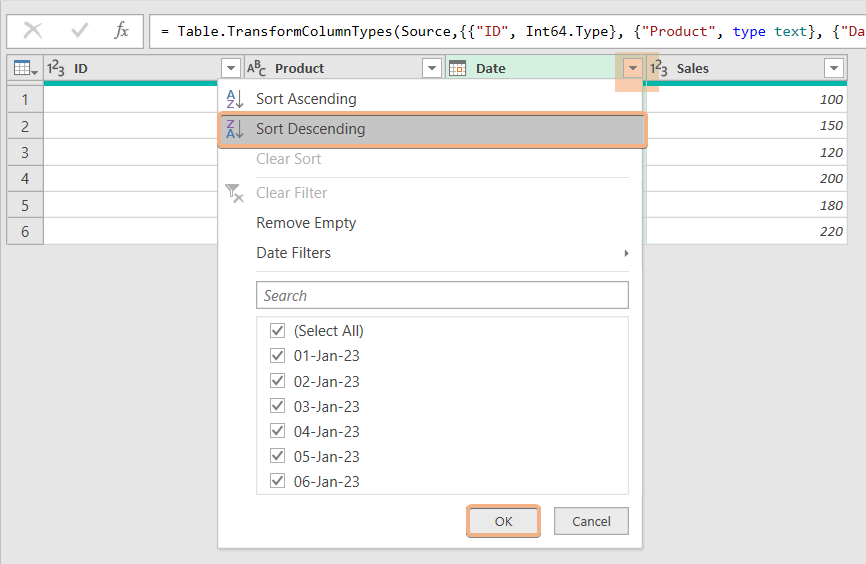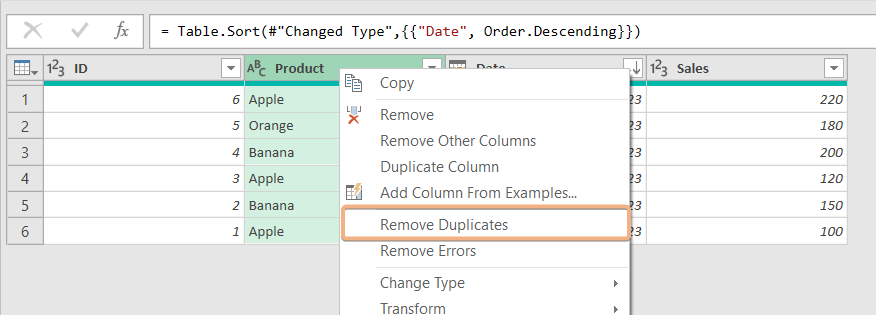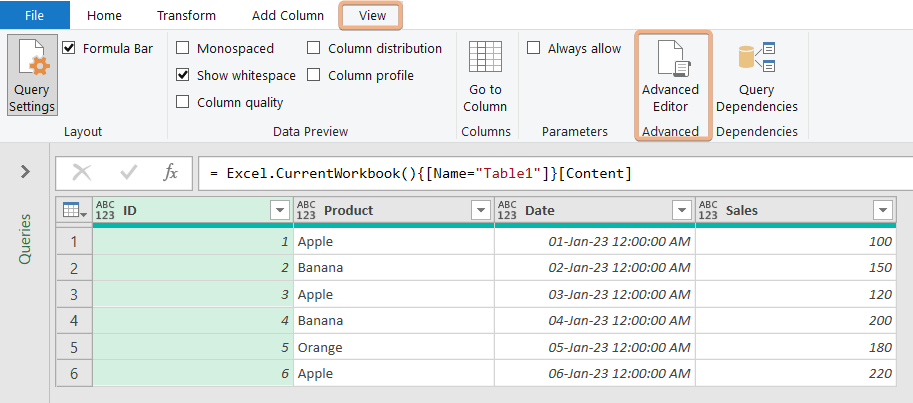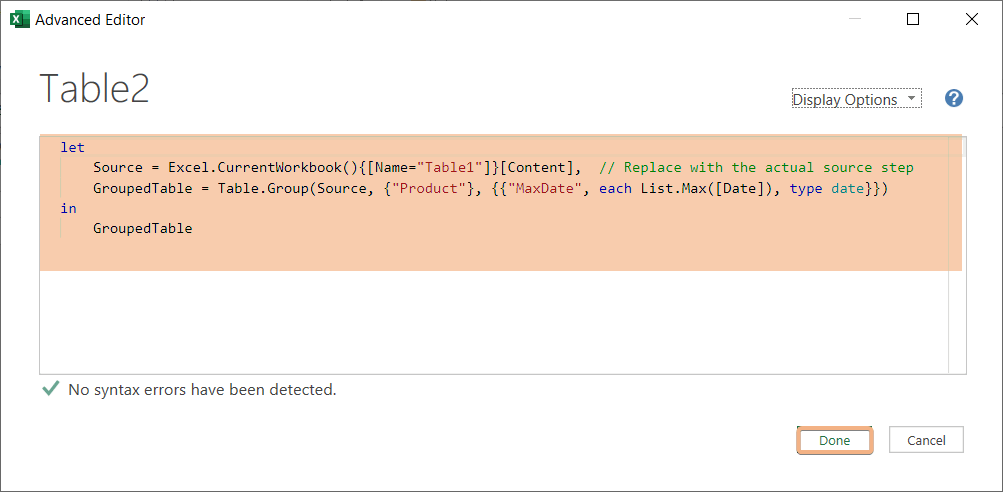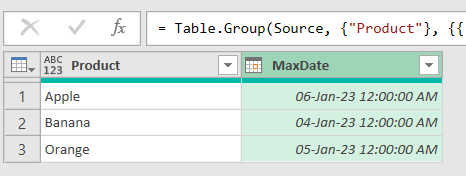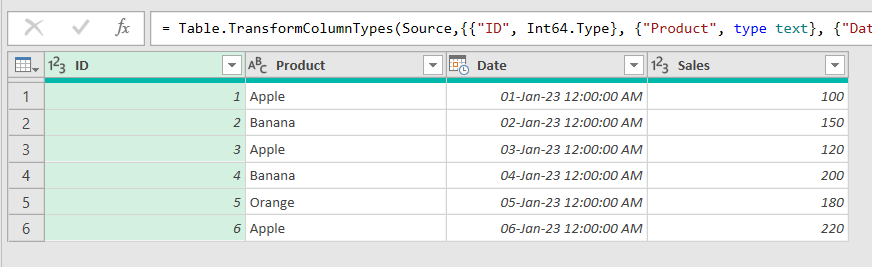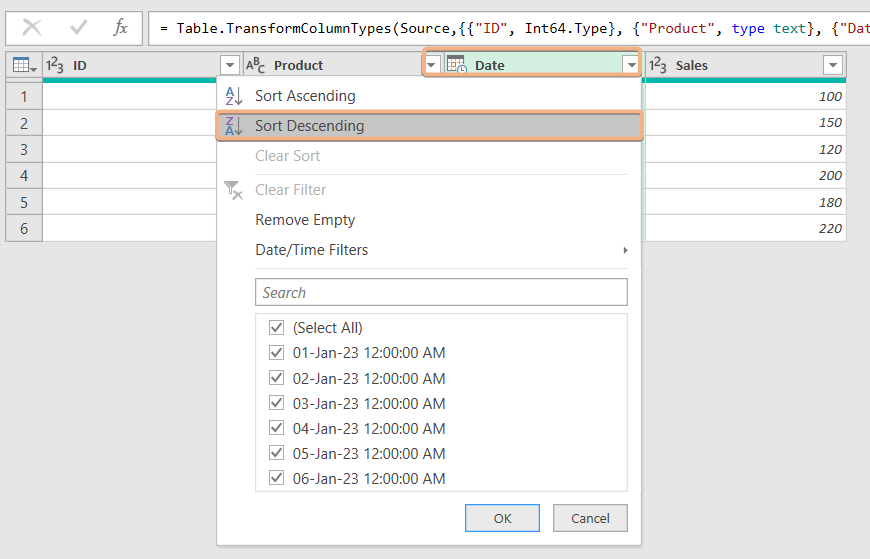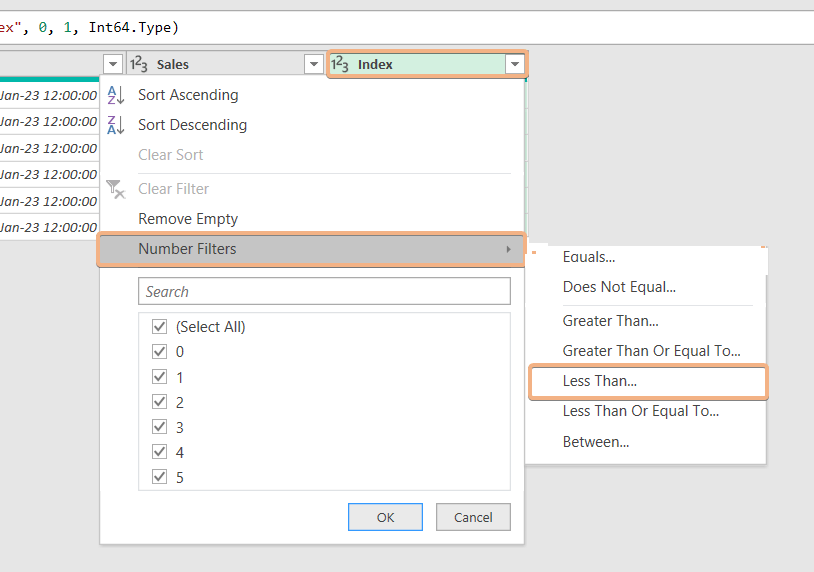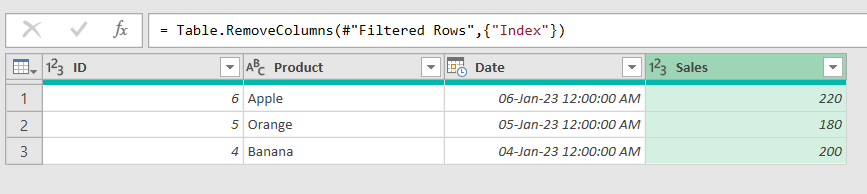How to Remove Duplicates but Keep Latest Value in Power Query [3 Methods]
In this article, I’ll guide you through the process of removing duplicates while retaining the latest values in your dataset. I’ll be using a dataset that includes information about various products and their sales on different dates. The goal is to demonstrate how you can efficiently eliminate duplicate products and keep only the most recent entries based on the date. This step-by-step walkthrough will help you streamline your data by ensuring you have the latest and most relevant information for each product.
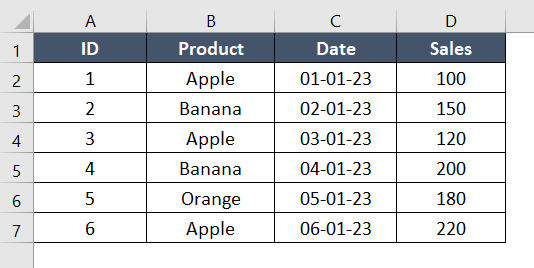
Here are 3 ways to remove duplicates but keep the latest values in Power Query:
Using the Sort Descending Feature in Combination with the Remove Duplicate Operation
To clean up your data with Power Query, use the Sort Descending and Remove Duplicates capabilities. You guarantee that you retain only the most recent values by sorting them from newest to oldest and then eliminating any duplicate information.
In Power Query, you can remove duplicates from a table while keeping the latest record based on a specific column. Here’s a step-by-step guide:
Step 1: Open Power Query Editor
- Choose the table.
- Select the “Data” tab when the Excel ribbon is open.
- After choosing “From Table/Range,” click “Get Data.”

- Turned on “My Table has a Header.”

- Your data will be displayed when the Power Query Editor launches.

Step 2: Remove Data from the Table
- Click on the drop-down arrow in the “Date” column header.
- Choose “Sort Descending” to sort the data by date in descending order.

- Select the “Product” column.
- Go to the “Home” tab and click on “Remove Duplicates.”

- Once more, click the drop-down arrow in the “Date” column heading. Next, select “Sort Ascending” to arrange the data in ascending chronological order.

- Click on “Close & Apply” to apply the changes and close the Power Query Editor.

After removing duplicates based on the ‘Product’ column, only the records with the latest date for each unique product were retained.
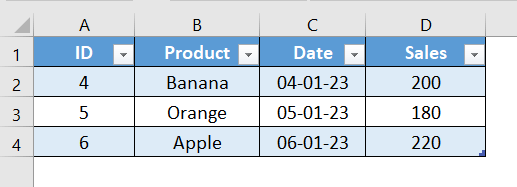
Using the M Codes in Advanced Editor
In Power Query, use M code in the Advanced Editor to clean your data by removing duplicate entries and retaining the latest values. This method allows you to customize and automate the process for a more tailored data transformation.
Follow the steps below to remove duplicates but keep the latest value using the M Codes in the Advanced Editor feature:
- Go to the “Data” tab and select “From Table/Range” to load the data into Power Query.

- In Power Query Editor, go to the “Home” tab.
- Click on “Advanced Editor” in the “Home” tab.

- Replace the existing code with the following:
let Source = Excel.CurrentWorkbook(){[Name="Table1"]}[Content], // Replace with the actual source step GroupedTable = Table.Group(Source, {"Product"}, {{"MaxDate", each List.Max([Date]), type date}}) in GroupedTable
- Click “Done” to apply the changes.

- After this operation, you’ll have a new table with unique products and their corresponding maximum dates.
- No need to expand in this method, as the aggregation is done in a single step.
The resulting table will have columns “Product” and “MaxDate,” representing the maximum date for each product.
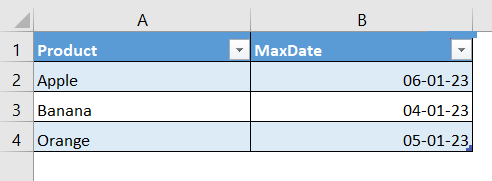
Using Sorting, Indexing, and Filtering Features
You can use the sorting, indexing, and filtering features in Power Query to streamline your data by removing duplicate entries and retaining the latest values. This process allows for effective organization and cleanup, ensuring that your dataset reflects the most recent and unique information. Here’s how:
- Open Power Query Editor.

- In Power Query Editor, click on the “Date” column header.
- Choose “Sort Descending” to sort the data by date in descending order.

- Go to the “Add Column” tab.
- Click on “Index Column” and choose “From 0” to add a new column with unique index values.

- Click on the filter icon in the new index column.

- Choose “Equals” and enter “0” to filter rows where the index is zero.

- Click “OK” to apply the filter.
- Remove unnecessary columns, such as the original index and sorting columns, to clean up the table.

Click on “Close & Apply” to apply the changes and close the Power Query Editor. The resulting table will have only the latest records for each group, where the index is zero.
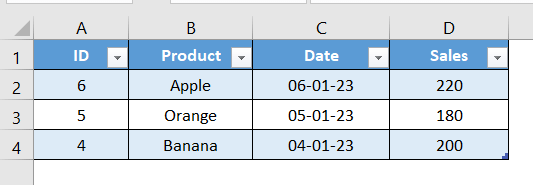
Conclusion
In this article, I’ve shared three effective methods to eliminate duplicates while preserving the latest values in your data. These versatile techniques can be applied to a variety of problems, showcasing their adaptability. By becoming adept at these methods, you’ll enhance your expertise in Power Query, empowering you to tackle diverse data challenges with confidence and efficiency.
Frequently Asked Questions
Can I remove duplicates based on multiple conditions in Power Query?
Yes, you can. Utilize the “Group By” feature to group your data based on multiple columns, and then apply aggregation functions to retain the latest values within each group, effectively removing duplicates based on the specified conditions.
What benefits does removing duplicates and keeping the latest values offer in data analysis?
Certainly! Here are the benefits of removing duplicates and keeping the latest values in data analysis in simple list form:
- Ensures the dataset contains unique records.
- Reflects the most up-to-date information for accurate and consistent reports.
- Eliminates redundancy, preventing skewed analysis.
- Focuses on the most recent trends, patterns, or changes for relevant insights.
- Supports better decision-making with reliable and current information.
- Crucial for understanding data evolution over time.
- Maintains consistency and reliability by ensuring each entity is represented once.
- Optimizes database performance and reduces storage space.