How to Use NOW Function in Excel [2 Examples]
What Does the Excel NOW Function Do?
The Excel NOW function serves a simple yet crucial purpose: it returns the current date and time, continuously updating whenever the worksheet recalculates. This dynamic feature makes it invaluable for real-time data analysis, timestamping, and time-based calculations.
What is the Syntax of the Excel NOW Function?
The syntax of the Excel NOW function is straightforward:
=NOW()It requires no arguments and is written as a standalone formula. Upon execution, it returns the current date and time.
What Are the Arguments of the Excel NOW Function?
Unlike many Excel functions, the NOW function does not accept any arguments. Its sole purpose is to retrieve the current date and time.
What is the Output Type of the Excel NOW Function?
The output type of the Excel NOW function is a serial number representing the current date and time in Excel’s date-time format.
2 Examples of Using the NOW Function in Excel
Example 1: Tracking Task Duration
Suppose you have a project management spreadsheet where you record the start time of each task in column A. You can use the NOW function to calculate the duration of each task. Here’s how:
=NOW()-A2This formula subtracts the start time of the task from the current time, giving you the duration in days and fractions of a day.

Example 2: Timestamping Data Entry
Suppose you have a worksheet for tracking inventory transactions. In column A, you enter the item name, and in column B, you want to automatically timestamp each entry using the NOW function. Here’s how you can do it:
=IF(A2<>"", NOW(), "")This formula checks if there’s an entry in column A. If yes, it inserts the current date and time; otherwise, it leaves the cell blank.
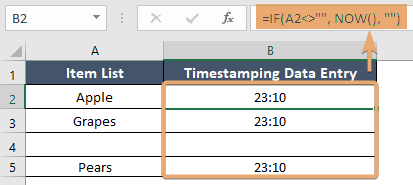
Things to Remember
- The NOW function updates every time the worksheet recalculates, which typically occurs when any change is made.
- Avoid using the NOW function excessively in large datasets, as it can slow down performance due to frequent recalculation.
- Format the cell containing the NOW function as a date-time format to display the result appropriately.
Conclusion
Mastering the Excel NOW function empowers you to efficiently manage time-sensitive data, perform dynamic calculations, and streamline your workflow. By understanding its syntax, usage, and practical examples, you can leverage this versatile function to enhance your productivity and analytical capabilities in Excel.
Frequently Asked Questions
Does the NOW function update automatically?
Yes, the NOW function updates whenever the worksheet recalculates, typically triggered by any changes made to the worksheet.
Can I freeze the output of the NOW function?
No, the NOW function always reflects the current date and time. To freeze the output, you can copy and paste the value as a static timestamp.
Are there alternatives to the NOW function?
Yes, you can use the TODAY function to retrieve the current date without the time component. Additionally, you can use VBA (Visual Basic for Applications) to create custom date-time calculations and macros.