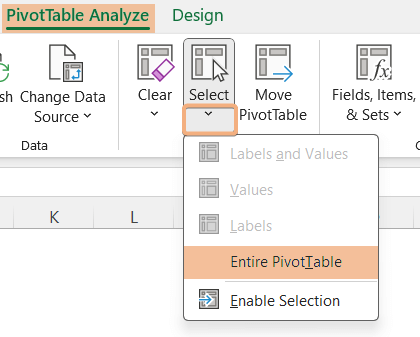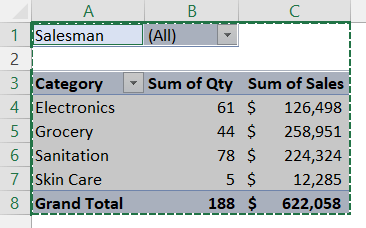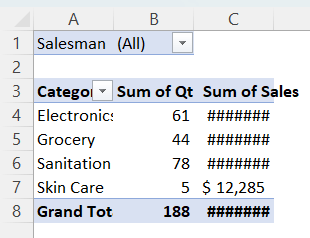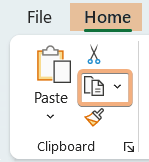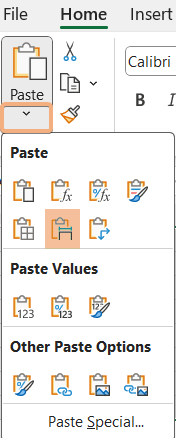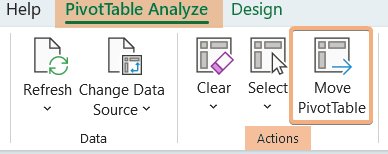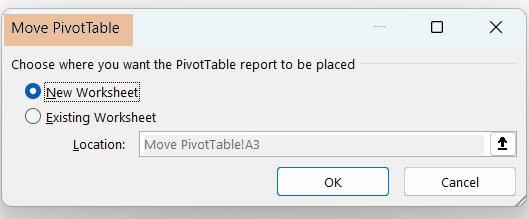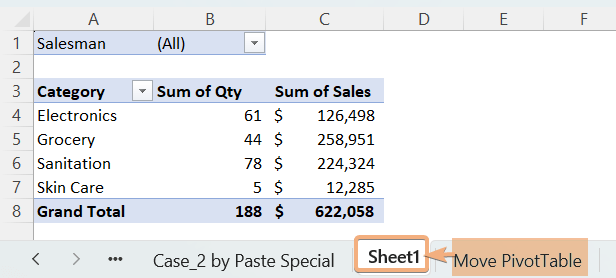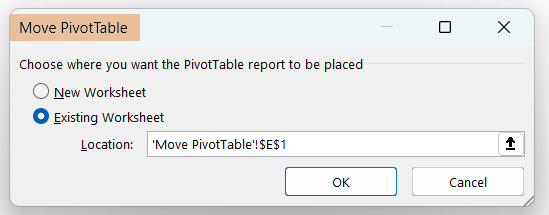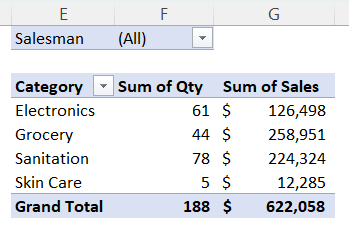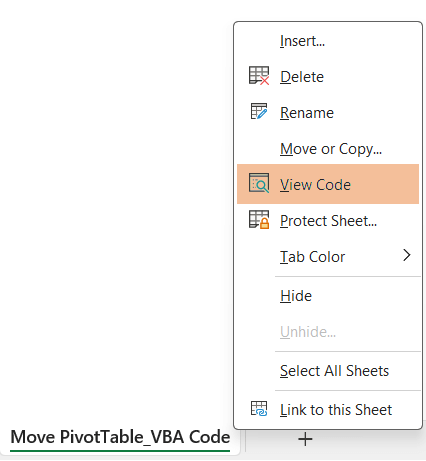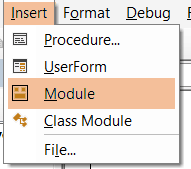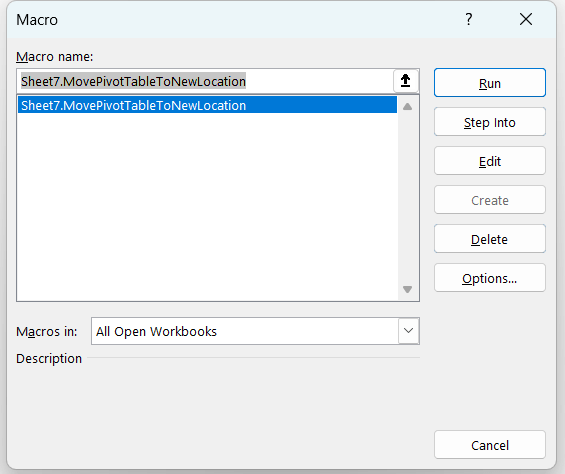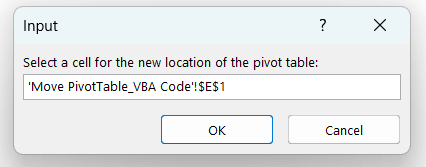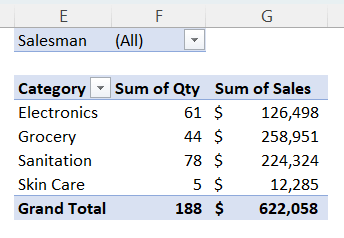3 Methods to Move a Pivot Table in Excel
- Click a cell in a Pivot Table.
- Go to the PivotTable Analyze tab > Move PivotTable tool under the Actions group.
- Select the locations where you want to move the Pivot Table.
- Then, click OK.
By following the procedure, you can move a Pivot Table from a sheet to the existing sheet or a new worksheet.
Move Pivot Table with Cut and Paste Options in Excel
I have a sales report of a Pivot Table in Excel. Here, I have summarized sales with quantity category-wise.
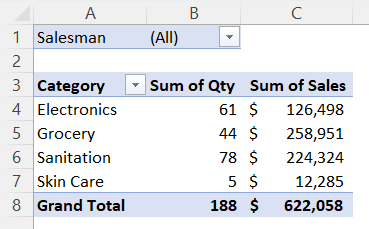
To move the Pivot Table to another location:
- Initially, select a cell in the Pivot Table.
- Then, go to PivotTable Analyze tab.
- Next, click the dropdown of Select under the Actions group.
- Now, select Entire PivotTable option.

Case 1: Paste with Keyboard Shortcuts
After selecting the Pivot Table, cut and paste with keyboard shortcuts using the following steps:
- First, press CTRL+X to cut the Pivot Table.

- Now, go to the location of the Excel workbook where you want to place the Pivot Table and paste it by pressing CTRL+V.
You will see that you have moved the Pivot Table to the desired location in Excel sheets.

Case 2: Paste with Paste Special
Previously, you moved the Pivot Table to the desired location. However, you have to adjust the cell length manually. So, to solve that issue, we will use the Paste Special option.
After selecting the Pivot Table, follow these steps:
- Go to the Home tab.
- Select the Copy option under the Clipboard group.

- Now, go to the location you want to move the Pivot Table to.
- Then, hit the dropdown of the Paste option and select the Keep Source Column Widths option under Paste options.

Now, you can see the result. You have moved the Pivot Table as it was before with no manual adjustment.
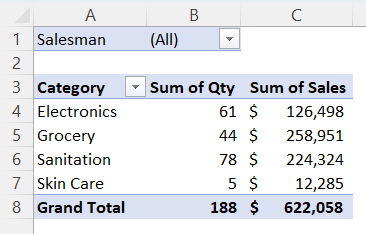
Move a Pivot Table in Excel with the “Move PivotTable” Command
You can just use the Move PivotTable option in Excel to move a Pivot Table in Excel.
Case 1: Move Pivot Table in a New Worksheet
To move the Pivot Table into a new worksheet, you have to select the new worksheet option. Here’re the steps to follow:
- Select any cell on the Pivot Table.
- Go to PivotTable Analyze tab > Move PivotTable tool.

It will open a dialog box of Move PivotTable. - Select New Worksheet and click OK.

It will move the Pivot Table into a new worksheet. Your previous place of the Pivot Table will be empty.

Case 2: Move Pivot Table in the Existing Worksheet
If you want to shift the Pivot Table within the worksheet, you can also do it. Go through the procedures below:
- Click on a random cell on the Pivot Table.
- Now, navigate to PivotTable Analyze tab > Move PivotTable tool.
You have to insert a location within the existing worksheet to place the Pivot Table. - Choose Existing Worksheet option and insert a location of the sheet.

Afterward, you will see the desired result of moving the Pivot Table in Excel in the same worksheet.

Move a Pivot Table in Excel Using VBA Code
- Go to the sheet’s name and right-click on that. Then, choose View Code command.

- Next, go to Insert tab> Module command in the Visual Basic Editor window.

- Copy the code below and paste it into the module.
Sub MovePivotTableToNewLocation() Dim pt As PivotTable Dim destRange As Range ' Check if a pivot table exists on the active sheet On Error Resume Next Set pt = ActiveSheet.PivotTables(1) On Error GoTo 0 If pt Is Nothing Then MsgBox "No pivot table found on the active sheet. Please ensure a pivot table exists and try again." Exit Sub End If ' Prompt the user to select a cell for the new location of the pivot table On Error Resume Next Set destRange = Application.InputBox("Select a cell for the new location of the pivot table:", Type:=8) On Error GoTo 0 If destRange Is Nothing Then Exit Sub End If ' Move the pivot table to the selected location pt.TableRange2.Cut Destination:=destRange ' Refresh the pivot table in the new location pt.PivotCache.Refresh End Sub - Next, go back to the worksheet and press ALT+F8 to open the Macro dialog box.
- Now, choose the code name and click on Run.

It will open the dialog box of input to insert the location where you wanna place a pivot table in Excel. - Insert the sheet’s name and the location and click OK.

Afterward, you will see you have moved the Pivot Table to the desired location successfully.

Conclusion
There will arise different situations to move a Pivot Table in Excel. For example, you may mistakenly insert a Pivot Table in a different place. So, to solve this kind of issue, you should know how to move a pivot table in Excel. In this article, I have added 3 different methods to move pivot tables in Excel. I have also built a VBA code to move a Pivot Table in Excel. So, you can easily learn to shift the Pivot Table in Excel.
Frequently Asked Questions
What does it mean to move the Pivot Table?
Moving a Pivot Table in Excel means changing its location within the worksheet or to another worksheet. This action allows you to reposition the PivotTable to a different part of your Excel document, making it more convenient for data analysis and report creation. It does not alter the data or structure of the Pivot Table; it only changes its visual placement within the Excel workbook.
How do I manually move a Pivot Table?
To manually move a PivotTable in Excel, follow these steps:
- Select the entire Pivot Table.
- Place your cursor on the border of the PivotTable (you will see a four-sided arrow cursor).
- Click and drag the PivotTable to the desired location within the same worksheet.
- Release the mouse button to drop the Pivot Table in its new position.
This allows you to manually reposition the Pivot Table within your workbook for better organization and data analysis.
How do I drag a Pivot Table to rearrange?
To rearrange a pivot table in Excel:
- Click anywhere within the Pivot Table to select it.
- To rearrange fields, simply drag and drop them in the PivotTable Fields within the same area, such as from Columns to Rows, from Rows to Columns, etc.
- Release the mouse button to drop the field in its new location.
This allows you to easily change the arrangement of fields within your Pivot Table to suit your analysis needs.