How to Use MINUTE Function in Excel [3 Examples]
What Does the Excel MINUTE Function Do?
The Excel MINUTE function is designed to extract the minute component from a time value. Whether you’re dealing with timestamps, schedules, or any time-related data, the MINUTE function allows you to isolate the minutes, making it easier to perform calculations, comparisons, or time-based analyses.
What is the Syntax of the Excel MINUTE Function?
The syntax of the MINUTE function is straightforward:
=MINUTE(serial_number)What Are the Arguments of the Excel MINUTE Function?
- serial_number: This argument represents the time value from which you want to extract the minutes. It can be a cell reference containing a time, a time entered directly into the function, or a result from another function or formula that outputs a time value.
What is the Output Type of the Excel MINUTE Function?
The output of the MINUTE function is a numeric value ranging from 0 to 59, representing the minutes part of the time value provided.
3 Examples of Using the MINUTE Function in Excel
To illustrate the versatility and utility of the MINUTE function, let’s explore several examples.
Example 1: Extracting Minutes from a Static Time Value
Suppose you have the time 14:45 and you want to find out the minute component. By using the MINUTE function like so:
=MINUTE("14:45")The function will return 45, which is the minute part of the given time.
Example 2: Using MINUTE with Cell References
Imagine you have a schedule in Excel, and cell A2 contains the start time of an event. To extract the minute part of this time, you can use:
=MINUTE(A2)If A2 holds the time 18:44 (6:44:00 PM), the function will return 44.
Example 3: Combining MINUTE with Other Time Functions
The MINUTE function can be combined with other time functions for more complex time manipulations. For instance, to calculate the total minutes passed since midnight, you might use:
=HOUR(A1)*60 + MINUTE(A1)Assuming A1 contains the time 01:15, this formula will return 75 minutes.
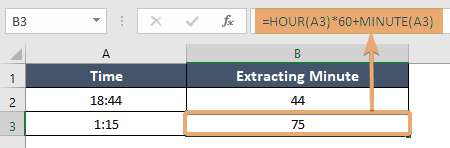
Things to Remember
- The MINUTE function will return a #VALUE! error if the supplied serial_number is not a valid time.
- Time values in Excel are fractions of a day, so ensure your time inputs are correctly formatted for accurate results.
- Combining the MINUTE function with other date and time functions expands its utility and allows for sophisticated time-based analyses and calculations.
Conclusion
The Excel MINUTE function is a remarkably versatile tool for time data manipulation, enabling users to extract minute components from time values efficiently. By understanding and applying this function, you can enhance your data analysis, reporting, and decision-making processes in Excel.
Frequently Asked Questions
Can the MINUTE function handle times that are in text format?
Yes, the MINUTE function can process times in text format, provided they are recognizable as time values by Excel.
What happens if the input time is midnight?
If the input time is midnight (00:00), the MINUTE function will return 0, as there are no minutes past the hour at midnight.
Can I use the MINUTE function to extract minutes from a date and time combination?
Absolutely. The MINUTE function can extract the minute component from a combined date and time value, ignoring the date part.
Are there any common errors to watch out for when using the MINUTE function?
A common error is supplying an incorrect argument that Excel does not recognize as a time value, resulting in a #VALUE! error. Ensure your time values are correctly formatted and recognized by Excel to avoid this issue.