How to Use HOUR Function in Excel [2 Examples]
What Does the Excel HOUR Function Do?
The HOUR function in Excel returns the hour of a time value, ranging from 0 (12:00 AM) to 23 (11:00 PM). This functionality is essential for users needing to analyze, report, or manage data related to specific hours of the day.
What is the Syntax of the Excel HOUR Function?
The syntax for the HOUR function is straightforward:
=HOUR(serial_number)What Are the Arguments of the Excel HOUR Function?
- serial_number: This argument is the time from which you want to extract the hour. Excel stores dates and times as serial numbers; for example, “1” represents January 1, 1900, and each day after that is one greater. Times are represented as fractional parts of a day. For example, Excel represents 12:00 PM as 0.5, marking it as halfway through the day.
What is the Output Type of the Excel HOUR Function?
The output of the HOUR function is a numeric value representing the hour of the time input. This number is an integer ranging from 0 to 23.
2 Examples of Using the HOUR Function in Excel
Let’s explore practical examples to understand how the HOUR function can be utilized in Excel.
Example 1: Extracting Hour from a Timestamp
If cell A1 contains a timestamp, say 6/15/2024 14:35, to extract the hour part:
=HOUR(A1)This formula will return 14, indicating the hour part of the timestamp.
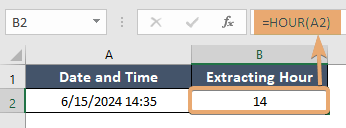
Example 2: Calculating Hours Worked
For calculating hours worked given a start time in A2 and an end time in B2:
=HOUR(B2-A2)This will give you the number of whole hours worked. For more detailed calculations, you might need to account for minutes and seconds, adjusting the formula accordingly.
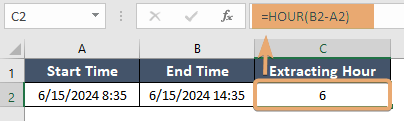
Things to Remember
- The HOUR function will only return the hour part of a time value, ignoring minutes and seconds.
- Ensure your time data is in a recognizable Excel time format to avoid errors.
- Time values follow a 24-hour clock format, making it important to pay attention to the differences between AM and PM.
Conclusion
The Excel HOUR function is a versatile tool that simplifies time-based data analysis and management. Whether you’re sorting data, analyzing time stamps, or calculating hours worked, understanding how to use the HOUR function can significantly enhance your Excel proficiency.
Frequently Asked Questions
Can the HOUR function extract hours from a text-formatted time?
Yes, the HOUR function can extract hours from a time that is formatted as text, provided the text represents a valid time. Excel will attempt to recognize and convert the text time into a serial number format internally to extract the hour.
What happens if the input time is outside the 0-23 hour range?
Excel formats time using a 24-hour cycle. If you input a time using the HOUR function that is outside the 0-23 hour range, Excel will interpret the time based on a 24-hour cycle. For example, 25 hours will be interpreted as 1 AM of the next day.
How does the HOUR function handle AM and PM times?
The HOUR function does not require AM or PM to function because Excel time is based on a 24-hour clock. However, when entering times directly or formatting times in cells, you can use AM/PM, and Excel will correctly interpret the time to extract the hour. For instance, =HOUR(“3:00 PM”) will return 15.
What should I do if the HOUR function returns a #VALUE! error?
If the HOUR function returns a #VALUE! error, it likely means the input time is not recognized as a valid time or date-time serial number by Excel. Check to ensure the time is correctly entered and formatted as a recognizable time value.
Can I use the HOUR function to calculate durations exceeding 24 hours?
The HOUR function alone extracts the hour part of a time and cannot directly calculate durations that exceed 24 hours. For durations, consider using a combination of date and time functions or custom formulas to compute the total hours.