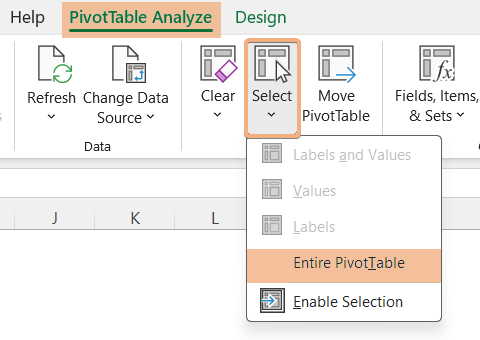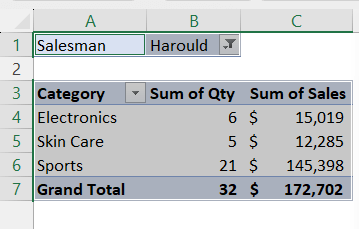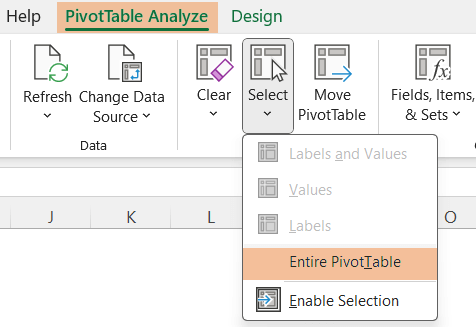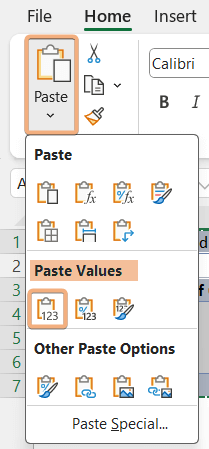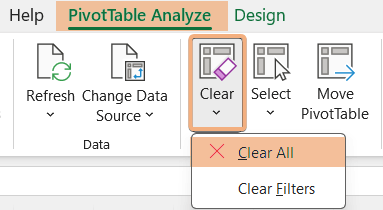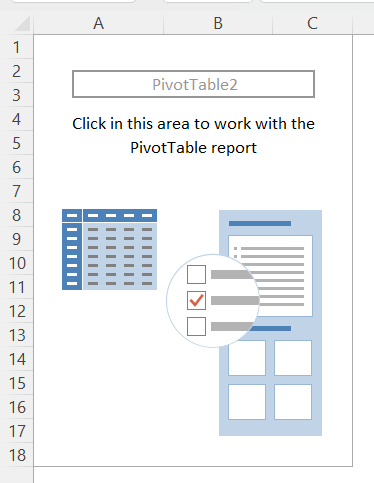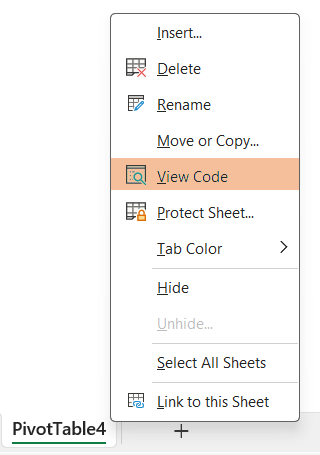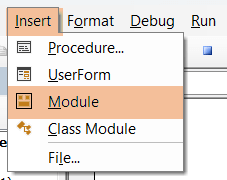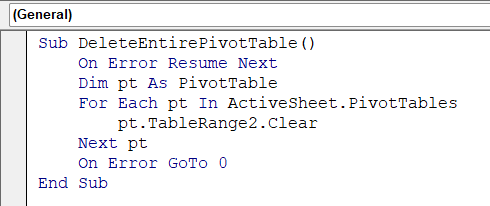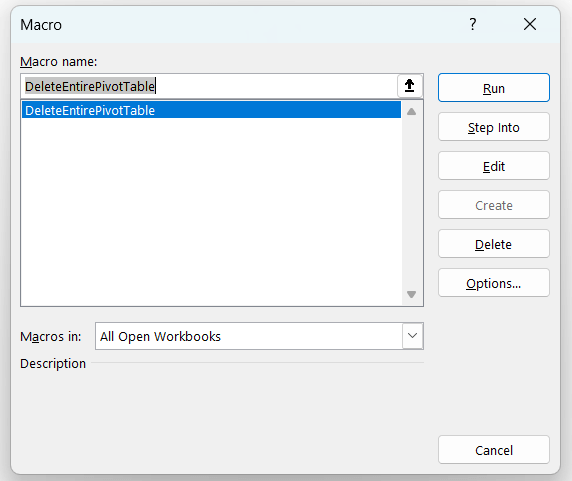How to Delete a Pivot Table in Excel [4 Scenarios]
Delete the Summarized Pivot Table with Data
Here I have a Pivot Table that I created earlier. However, I want to delete this summarized table.
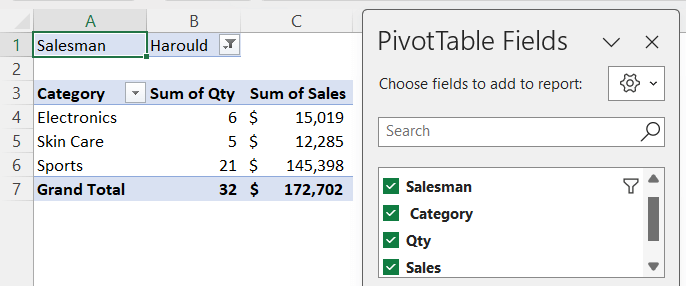
To delete the Pivot Table summary with the dataset, follow the steps:
- Select any cell on the Pivot Table.
- Go to PivotTable Analyze tab.
- Hit on the dropdown of Select under the Actions group.
- Select Entire PivotTable option.

After selecting Entire PivotTable, you will see the following interface in your worksheet:

- Press the DELETE key.
Finally, you will see that you have cleared the summarized Pivot Table.
Remove the Pivot Table Only But Keep the Data
If you want to delete the Pivot Table only but keep the data, copy the data and paste them as a value.
To delete the Pivot Table only, go through the guide below:
- Select a random cell on the Pivot Table.
- Navigate to PivotTable Analyze tab.
- Go to Select dropdown > Entire PivotTable option.

- After selecting the entire Pivot Table, press CTRL+C.
- Go to Home tab > Paste dropdown > Paste Values option.

See the result. You have pasted the values and deleted the Pivot Table.
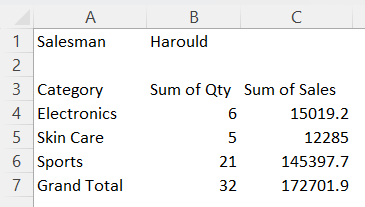
Remove the Dataset Only but Keep the Pivot Table
Situations may arise where you have a specific requirement to delete only the data within the Pivot Table while leaving everything else unaffected. This could be due to a need to recreate and rearrange the dataset.
To delete the dataset of Pivot Table only, follow these steps:
- Choose any cell in the Pivot Table.
- Go to PivotTable Analyze tab.
- Click the dropdown of Clear.
- Select Clear All command.

As you can see in the image, you have cleared the dataset. However, the Pivot Table is still present. You can choose fields and summarize the data.

Delete the Entire Pivot Table Using VBA
Go through the process below to delete the entire Pivot Table in Excel using the VBA:
- Right-click on the sheet’s name and select View Code command to open Visual Basic Editor window.

- Now, go to Insert tab > Module command.

- Copy the code below and paste it into the module.
Sub DeleteEntirePivotTable() On Error Resume Next Dim pt As PivotTable For Each pt In ActiveSheet.PivotTables pt.TableRange2.Clear Next pt On Error GoTo 0 End Sub
- Go back to the workbook. Then, press ALT+F8 to open the Macro window.
- Click Run command.

Finally, you have removed the entire Pivot Table in just one click. Keep in mind to have a backup of the file if it’s important. Otherwise, you won’t be able to recover the Pivot Table.
Conclusion
To sum up, you will face situations by mistake or necessity to delete a Pivot Table in Excel. To delete any Pivot Table, you can use different Excel features in the Pivot Table. In this article, I have added guidelines to delete the Pivot Table in Excel using 4 cases. You can remove the summarized data Pivot Table only or only the dataset or both the Pivot Table and dataset or the entire Pivot Table. I hope you have a detailed guideline in your hand. Now, you can delete the Pivot Table when needed.
Frequently Asked Questions
Can I edit or delete Pivot Table cell?
You cannot edit individual cells within a Pivot Table directly. Pivot Table cells contain summarized data based on the source data, and they are automatically generated by Excel. To make changes, you need to edit the source data or adjust the Pivot Table’s structure and calculations. Deleting specific cells in a Pivot Table is not a typical operation either. You can, however, delete or modify the Pivot Table itself, fields, or items, which indirectly affects the data displayed in the cells.
How do I remove fields in the Pivot Table?
To remove fields from a pivot table in Excel:
- Click within the Pivot Table to select it.
- Go to PivotTable Fields on the right.
- In the field list, uncheck the fields you want to remove from the Filters, Columns, Rows, or Values areas.
The deselected fields will be removed from the Pivot Table. This process allows you to easily remove fields from your Pivot Table, streamlining your data analysis.
How do I delete old Pivot Table data?
To delete old PivotTable data in Excel, follow these steps:
- Click anywhere within the Pivot Table to select it.
- Go to the PivotTable Analyze tab on the Excel ribbon.
- In the Data group, click on Change Data Source command.
- In this Change PivotTable Data Source dialog box, you can either edit the range formula in the Table/Range field to exclude the old data or select a new range in your worksheet to update the PivotTable.
- Click OK to confirm the changes and the old data will be deleted from the Pivot Table.
By following these steps, you can easily remove old data from your Pivot Table and ensure it’s up-to-date with the latest information.
How to delete a Pivot Table in Excel using the shortcut key?
In Excel, there isn’t a specific built-in shortcut key for deleting a Pivot Table. To delete a PivotTable, you can typically use the following steps:
- Click anywhere within the Pivot Table to select it.
- Go to the PivotTable Analyze tab on the Excel ribbon.
- In the Actions group, click Select tool, and then choose Entire PivotTable option.
- Press the Delete key on your keyboard.
These steps will allow you to delete the selected Pivot Table. Remember that keyboard shortcuts for these actions can vary depending on your Excel version and settings.