How to Use DATE Function in Excel [3 Examples]
What Does the Excel DATE Function Do?
The Excel DATE function is designed to construct a date value based on the provided year, month, and day components. Essentially, it allows users to create a valid date in Excel using separate numerical inputs for year, month, and day. This function is particularly useful for tasks such as calculating future or past dates, performing date arithmetic, and generating dynamic date-based reports.
What is the Syntax of the Excel DATE Function?
The syntax of the DATE function is as follows:
=DATE(year, month, day)What Are the Arguments of the Excel DATE Function?
The DATE function takes three arguments:
- year: An integer representing the year.
- month: An integer specifying the month.
- day: An integer indicating the day.
What is the Output Type of the Excel DATE Function?
The output of the DATE function is a valid Excel date serial number, which represents the specified date according to Excel’s date system. This numeric value can be formatted as a date to display in various date formats.
3 Examples of Using the DATE Function in Excel
Let’s explore some practical examples to illustrate the versatility of the DATE function:
Example 1: Calculating Future Dates
Suppose you want to determine the date 90 days from today. You can use the DATE function as follows:
=DATE(YEAR(TODAY()), MONTH(TODAY()), DAY(TODAY()) + 90)Example 2: Generating Birthdate
If you have separate columns for year, month, and day of birth, you can combine them using the DATE function:
=DATE(A2, B2, C2)Example 3: Finding End of Month
To find the last day of the current month, you can utilize the DATE function along with other Excel functions:
=DATE(YEAR(TODAY()), MONTH(TODAY()) + 1, 0)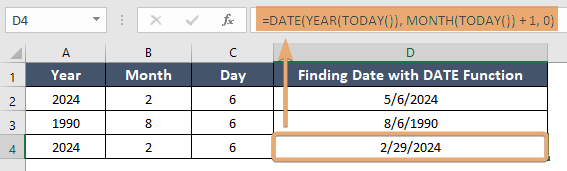
Things to Remember
- Ensure that the provided year, month, and day values are within valid ranges to avoid errors.
- Excel interprets dates based on the computer’s system date format, so ensure consistency across systems if sharing workbooks.
Conclusion
Mastering the DATE function empowers Excel users to efficiently handle date-related tasks with precision and ease. By harnessing its capabilities, you can streamline workflows, perform complex date calculations, and unlock new insights from your data.
Frequently Asked Questions
Can the DATE function handle leap years?
Yes, the DATE function automatically adjusts for leap years, ensuring accurate date calculations.
Can I use cell references as arguments in the DATE function?
Absolutely! You can reference cells containing year, month, and day values as arguments in the DATE function for dynamic date calculations.
Is there a limit to the range of dates that the DATE function can handle?
Excel’s DATE function supports dates from January 1, 1900, to December 31, 1999, covering a vast range of possible dates.