Count Columns in Excel Until a Certain Value Reached [2 Cases]
Case 1: Count Required Columns to Reach a Target Value
In the following scenario, you can see a weekly sales report. From this sales report, I’m going to show you find the required number of days to meet a target sales.
For demonstration, I have set a Target Sales of $300,000. Now I’m going to use a formula to count the total number of days required to hit this target sales amount of $300,000. The core concept is, summing up daily sales amount and counting the columns. This continues until the sales amount hit $300,000.
To do this, I’ve used the formula below in cell C5.
Formula
=IFERROR(MATCH(TRUE,SUBTOTAL(9,OFFSET(B2,,,,COLUMN(B2:H2)-COLUMN(B2)+1))>=C4,0)MIN(IF(B2:H2<>"",COLUMN(B2:H2)-COLUMN(B2)+1))+1,"Not Enough Days!")
Formula Explanation
To use the formula you are recommended to update the following arguments:
- B2: This is the first cell of the range within which you want to count the columns.
- B2:H2: This is the cell range within which you want to count the columns.
- C4: It refers to the Target Sales.
- “Not Enough Days!”: This is a text message to show when the weekly sales can’t hit the Target Sales.
This formula returns 4. This means a total of 4 days is required to hit the weekly sales amount of $300,000.
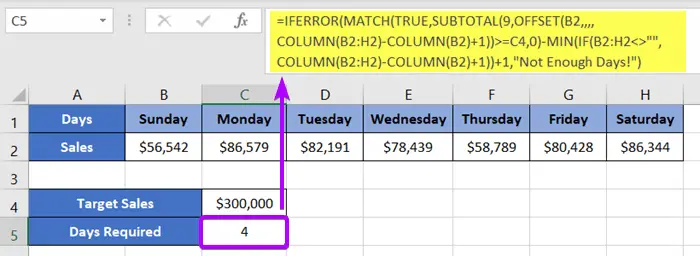
Now, look at the scenario below. The Target Sales are set to $900,000. But the weekly sales can’t meet this target. As a result, the formula returned “Not Enough Days”.
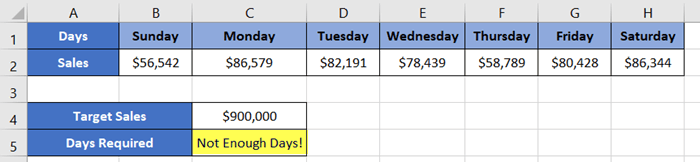
3 Ways to Find Column Index Number in Excel
2 Ways to Count Columns in Excel for Vlookup
Case 2: Count Total Columns Until a Certain Value is Reached
In this case, I will show you how to count the total number of columns until a specific value is found in Excel.
In the following picture, I’ve presented a weekly sales report. Here, I want to search for the column number that has the Sales Amount, $58,789.
In this regard, I have used the XMATCH function.
Syntax
=XMATCH(lookup_value, lookup_array, [match_mode], [search_mode])Formula
=XMATCH(C4,B2:H2,0,1)Formula Explanation
Cell C4 is the lookup_value which stores the Sales Amount, $58,789. Next, B2:H2 is the lookup_array. It is the range within which the XMATCH function counts the total number of columns until it finds the Sales Amount, $58,789.Then 0 and 1 are match_mode and search_mode respectively.
The formula returns 5. This means the Sales Amount of $58,789 can be found in the 5th column of the specified range.
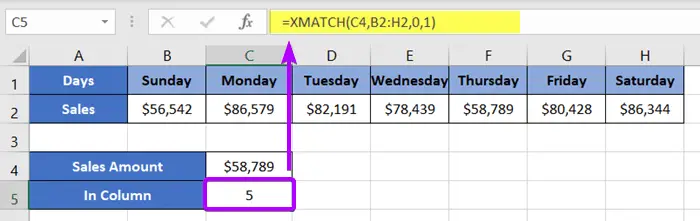
Here, 0 means the XMATCH function looks for an Exact Match between the lookup_value and the lookup_array. You can choose other options as per your requirement.

The last argument 1 instructs the XMATCH function to search from first to last within the lookup array. You can choose other search modes such as “Seach last-to-first”, “Binary search”, etc.

Count Rows in Excel Until a Certain Value Reached [2 Cases]
6 Ways to Count One Column in Excel If Another Column Meets Criteria
Conclusion
So, I’ve discussed two cases relating to counting columns in Excel until a certain value is reached. I expect you’ve found this article useful. You can read more articles relating to Excel from the Blog page of our website. Have a fantastic workday!
Frequently Asked Questions
How do I count cells in a range in Excel?
To count cells in a range in Excel, use the COUNT function. Simply enter the formula in a cell: Replace “range” with the actual range of cells you want to count. For example: =COUNT(A1:A10)
This formula counts the number of non-empty cells in the specified range (A1 to A10). Adjust the range according to your data.
Can VLOOKUP lookup multiple columns?
No, VLOOKUP in Excel can only return a value from one column at a time. It is designed to search for a specified value in the leftmost column of a table array and retrieve a corresponding value from a specified column. If you need to retrieve data from multiple columns based on a single lookup criterion, consider using alternative functions like INDEX and MATCH together for a more flexible solution.
How do you do a VLOOKUP without counting columns?
Simplify your Excel data analysis by learning how to perform a VLOOKUP without the hassle of manual column counting. So, follow these steps:
- Begin by optimizing your VLOOKUP for efficiency through the use of column references rather than manual counting. Apply this formula: =VLOOKUP(lookup_value, ‘Sheet1’!A:B, MATCH(“HeaderName”, ‘Sheet1’!1:1, 0), FALSE)
- Replace “HeaderName” with your specific column header to dynamically determine the column number using the MATCH function.
- Tailor the formula to your needs by inserting actual data, sheet names, and column headers. So, apply this formula: =VLOOKUP(A2, ‘Sheet1’!A:B, MATCH(“ProductName”, ‘Sheet1’!1:1, 0), FALSE)
This optimized VLOOKUP approach streamlines your workflow, ensuring accuracy without the need for manual column counting in Excel.
Related Articles
3 Methods to Convert Column Number to Letter in Excel
[Excel VBA] Count Columns & Rows Having Data (10 Editable Codes)