How to Copy a Formula to Entire Column in Excel [5+ Proven Methods]
Copy Down a Formula to Entire Column in Excel by Pressing CTRL+D
Suppose, you’ve inserted a formula in cell C2. Now, you want to copy down the formula to the entire column. The best way to do that is to select the entire column and press CTRL + D.
This method comes up with the following flexibilities:
- You can copy down a formula to some specific rows.
- It changes the cell references automatically.
To copy down a formula to an entire column in Excel, follow these steps:
- Insert a formula at the top cell of a column.

- Select as many rows as you want to copy down the same formula. Your selection area must include the cell having the formula.
- Now, press CTRL + D from your keyboard.
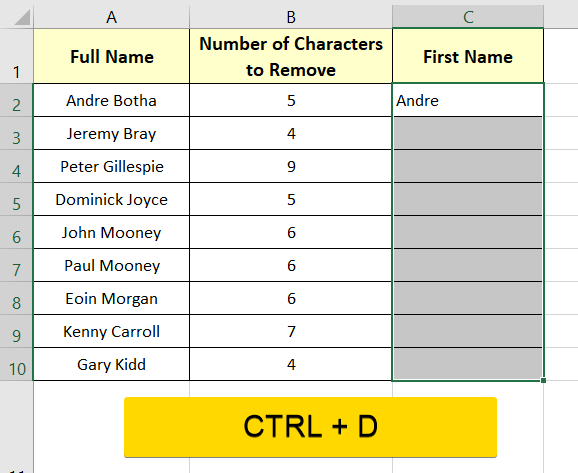
The formula in the top cell of your selection area will be copied to the entire selected area. Cell references will be changed as you copy down the formula.
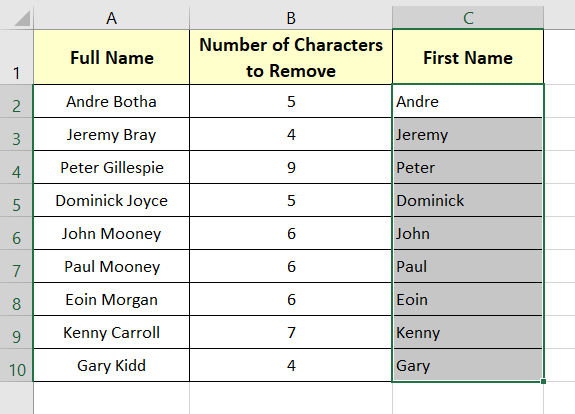
- 9 ways to Copy Formula Down in Excel without Dragging
- 6+ Ways to Copy a Formula in Excel with Changing Cell References
Copy a Formula to Entire Column in Excel Using Fill Handle
The next method to copy formulas to an entire column in Excel is to use the Fill Handle.
There are two ways to use the Fill Handle.
- Double-click on it.
- Dragging it.
Let’s discuss them both one by one.
By Double-clicking on the Fill Handle
Here are the steps below to double-click on the Fill Handle icon:
- Keep the cursor on the lower-right corner of the cell where you’ve inserted a formula.
The cursor will automatically turn into a plus (+) like icon. This icon is known as the Fill Handle.

- Now, double-click on this Fill Handle.
This will automatically copy down the formula until it finds a completely blank row.
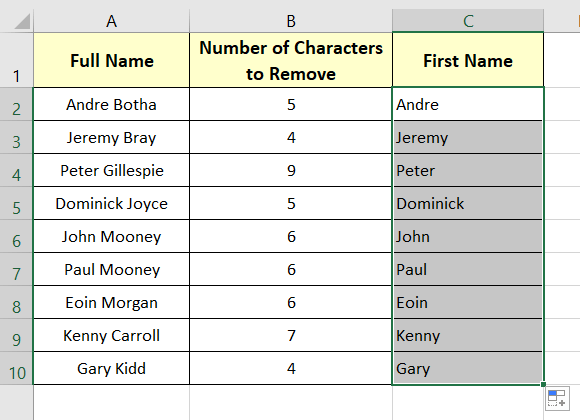
If your data table has a blank row, then double-clicking on the Fill Handle will fill up the cells with the formula until the first blank row is encountered. Look at the screenshot:
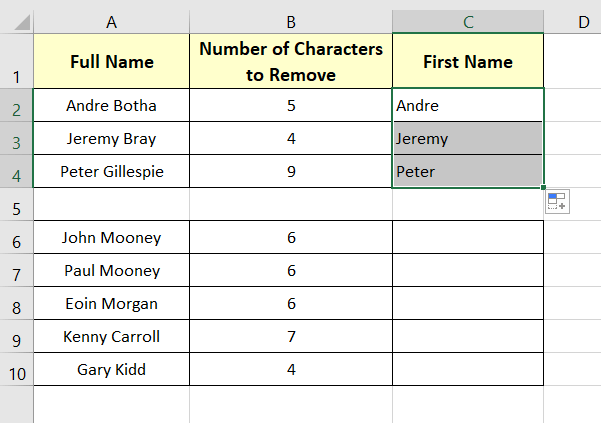
By Dragging the Fill Handle Icon
To tackle this type of scenario, you can drag down the Fill Handle instead of double-clicking on it. Now, go through these steps below:
- Keep the cursor at the lower-right corner of the cell having the formula.
- The cursor will turn into Fill Handle (+).
- Click and hold the left mouse button on the icon and then drag it down.
- Drag down the (+) icon as much as you want.

Tips
- This time having a blank row in the middle of your data table won’t be a problem. The formula will copy down all the way.
- You can drag the Fill Handle in any direction such as left, right, up, or down.
- No matter where you are taking away the Fill Handle by dragging, it will copy the formula following the direction with changing cell references.
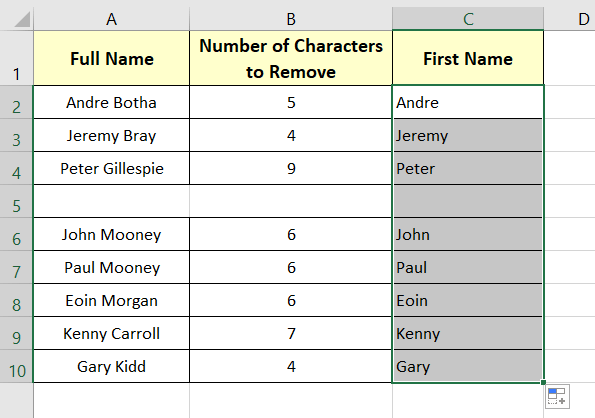
- 3 Ways to Copy a Formula in Excel without Changing Cell References
- 4 Ways to Fill Formula Down to Specific Row in Excel
Copy a Formula to an Entire Column in Excel Using the Fill Down Command
The next feature Excel has to copy a formula down to an entire column is the Fill Down command. To do that, follow these steps below:
- Select a range of cells having the formula inserted at the top.

- Go to Home tab > Editing Group > Fill > Down.
This will sequentially fill the formula to all the cells in an entire column with changing cell references.
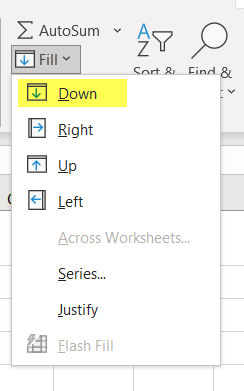
Advantages
The advantages of using this feature are:
- You can copy down a formula up to a specific row.
- Cell reference changes automatically.
Copy Down a Formula Using Copy-Select-Paste Command
To copy down the formula with copy-select-paste commands, here are the steps below:
- Click on the cell where you’ve inserted a formula to select it.
- Then copy the formula by pressing CTRL + C.

- Select a range where you want to apply the copied formula.
- Press CTRL + V to paste it.
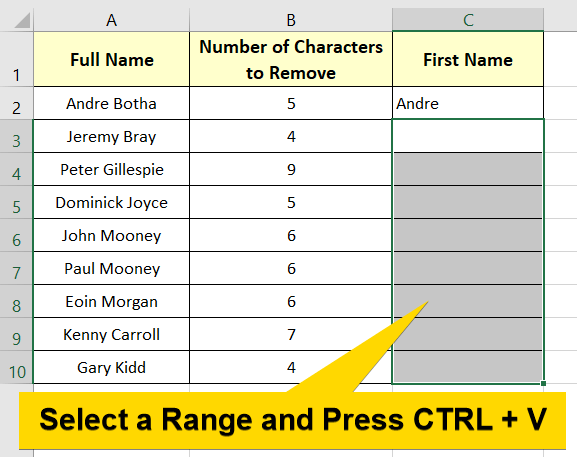
The same formula will be applied to all the selected ranges with changing cell references.
- How to Copy a Formula in Excel to Another Sheet (4+ Solutions)
- 4+ Ways to Repeat Formula Pattern in Excel
Copy a Formula Using the Name Box Tool
If you have a very long column to apply a formula, selecting all the cells manually will be like a nightmare. In such a scenario, you are recommended to use the Name Box for making the selection. Using the Name Box tool, go through these steps below:
- Click on the cell where you’ve inserted a formula to select it.
- Then copy the formula by pressing CTRL + C.

- Insert a range in the Name Box to select.
For example, I’m inserting C3:C10 into the Name Box.

- Press ENTER.
All the cells from C3 to C10 will be selected. - Paste the copied formula within C3:C10 by pressing CTRL + V.
Insert a Formula to an Entire Column Automatically with an Excel Table
Let me show you an interesting thing! I want to use a formula to get the first name only from the column called Full Name.
What I would typically need to do for that is insert a formula in the top cell of the column First Name. Later, I would need to copy the formula down to the entire column.
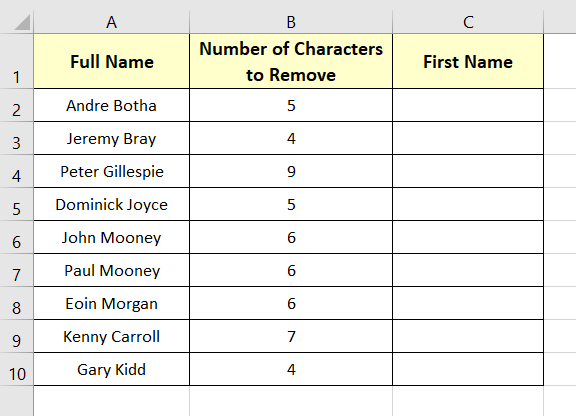
Indeed, converting your data into an Excel Table simplifies tasks. When you insert a formula in an Excel Table, Excel automatically extends it to the entire column, eliminating the need for manual adjustments.
Steps to copy a formula to an entire column automatically with an Excel table:
- Select your entire table.
- Click on the Table command of the Insert tab.
Or, you can also use the shortcut key, CTRL + T instead of Step_2.
 Create Table dialog box appears. From this dialog box, you can modify your table range or leave it as it is.
Create Table dialog box appears. From this dialog box, you can modify your table range or leave it as it is. - After finalizing the table range, hit OK.
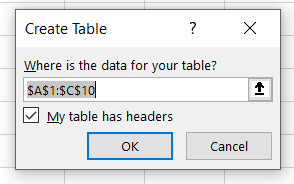
Your selected range will turn into an Excel Table.
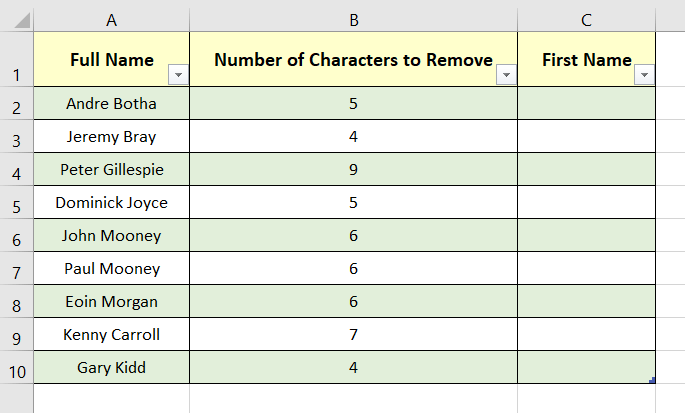
Now let’s insert a formula in cell C2 of column First Name.
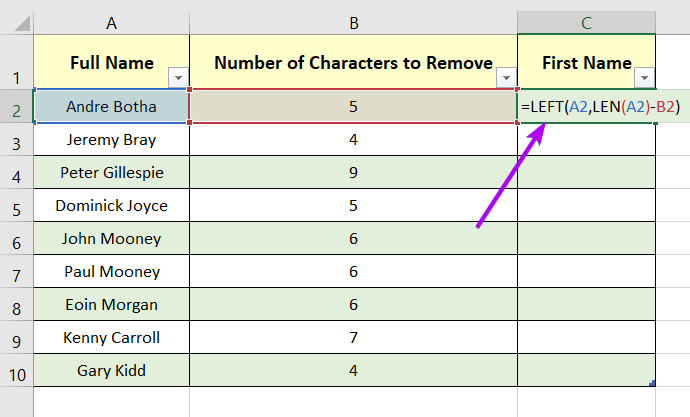
When you press the ENTER button, Excel will instantly copy down the formula to the entire column. Thus, you will see the formula result within the whole column.

- Copy Excel Sheet to Another Sheet with Same Format and Formulas
- 4+ Ways to Repeat Formula Pattern in Excel
Conclusion
I tried to cover all the useful methods to copy down a formula in Excel to an entire column. I hope you’ve found this article useful. Don’t forget to share your feedback with us.
Frequently Asked Questions
How do you AutoFill in Excel?
To AutoFill in Excel, follow these steps:
- Click on the cell containing the data or formula you want to fill.
- Move your cursor to the small square (Fill Handle) in the lower-right corner of the selected cell.
- Click and drag the Fill Handle over the range where you want to replicate the content.
- Release the mouse button to complete the AutoFill.
Excel will intelligently fill the cells based on the pattern it detects, saving you time and effort.
How do you copy formulas in Excel?
To copy formulas in Excel:
- Click on the cell containing the formula you want to copy.
- Press CTRL+C on your keyboard.
- Go to the cell where you want to paste the formula.
- Right-click on the destination cell.
- Choose Paste from the context menu.
Alternatively, you can use the keyboard shortcut to paste: for formulas, ALT + E > S +ENTER.
These steps allow you to quickly copy formulas in Excel from one cell to another.
Where is AutoFit in Excel?
In Excel, the AutoFit feature is located in the Home tab. To automatically adjust the width of a column or the height of a row to fit its contents, follow these steps:
- Select the column or columns you want to adjust.
- Go to the Home tab.
- In the Cells group, find and click on Format.
- Choose AutoFit Column Width.
- Select the row or rows you want to adjust.
- Again, go to the Home tab.
- In the Cells group, find and click on Format.
- Choose AutoFit Row Height.
These options automatically adjust the column width or row height to fit the content within the selected range.
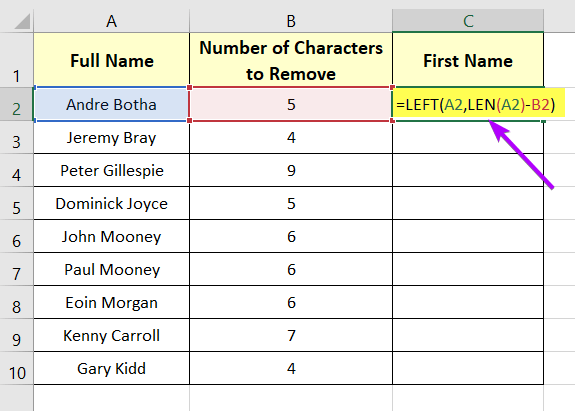
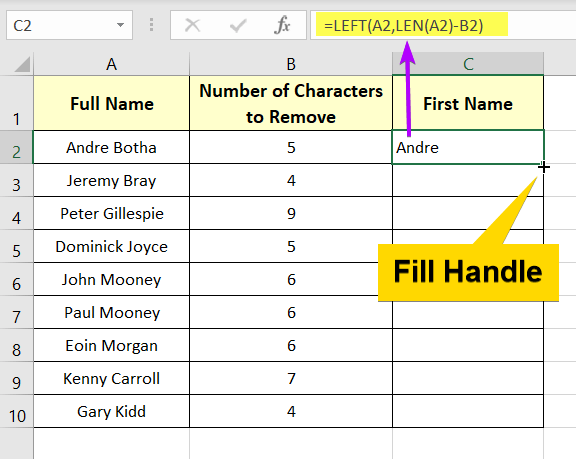
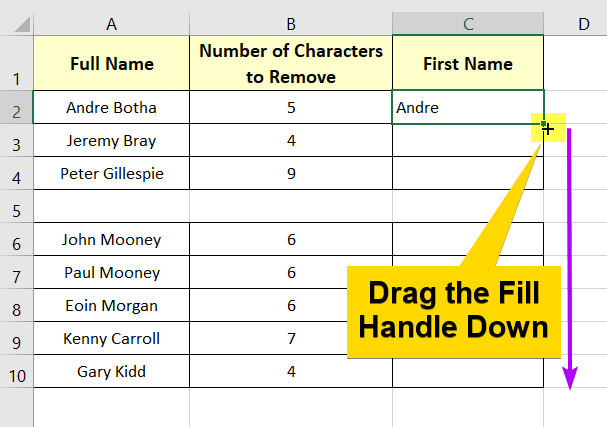
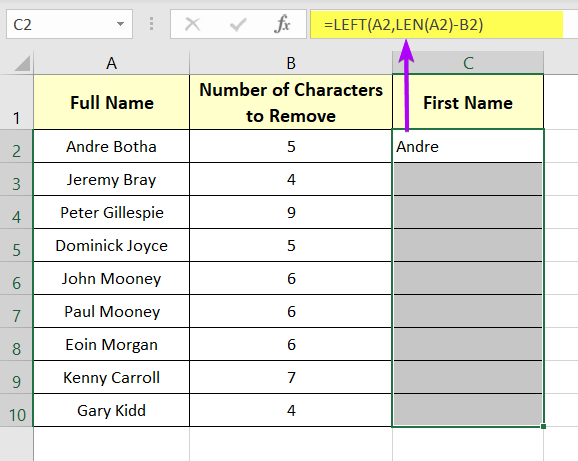
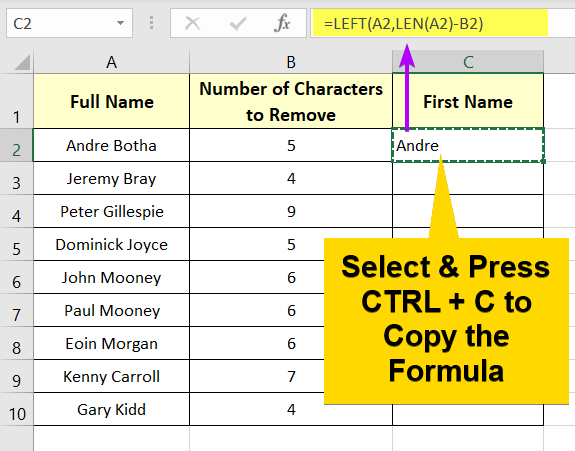
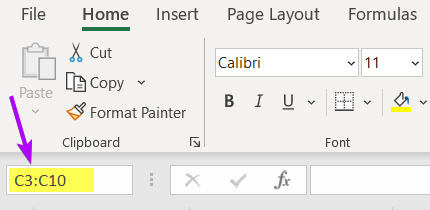
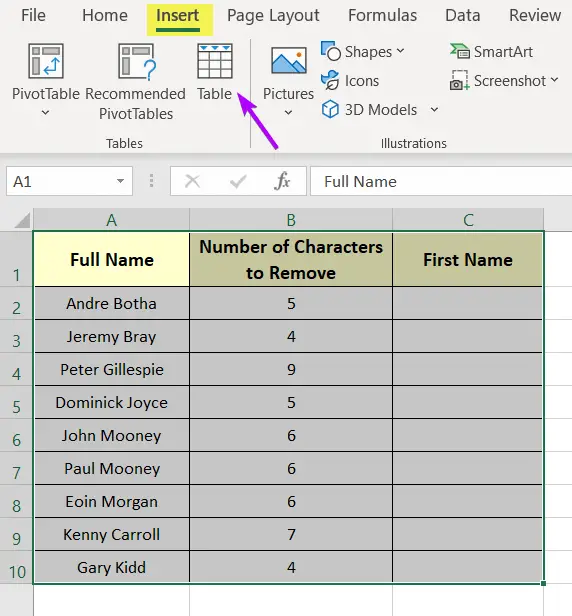 Create Table
Create Table