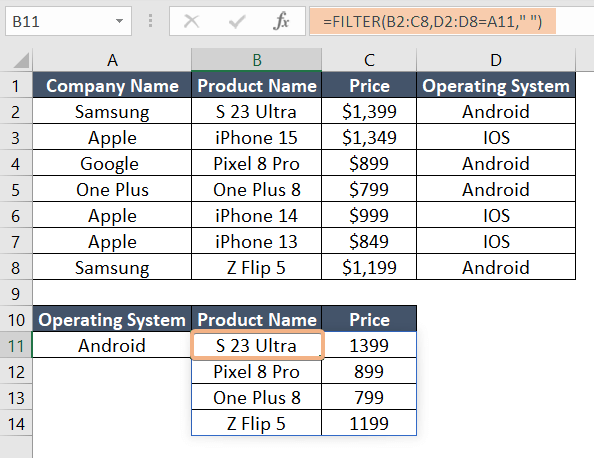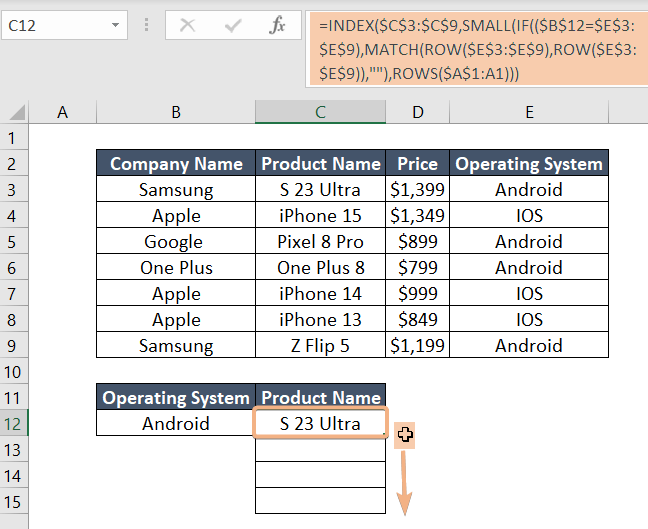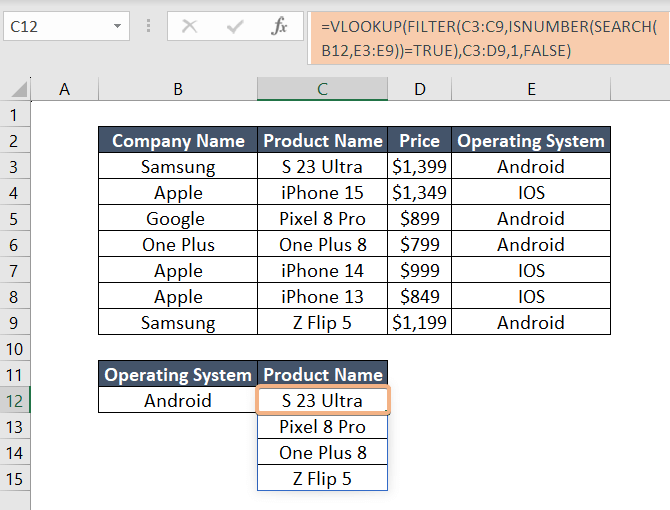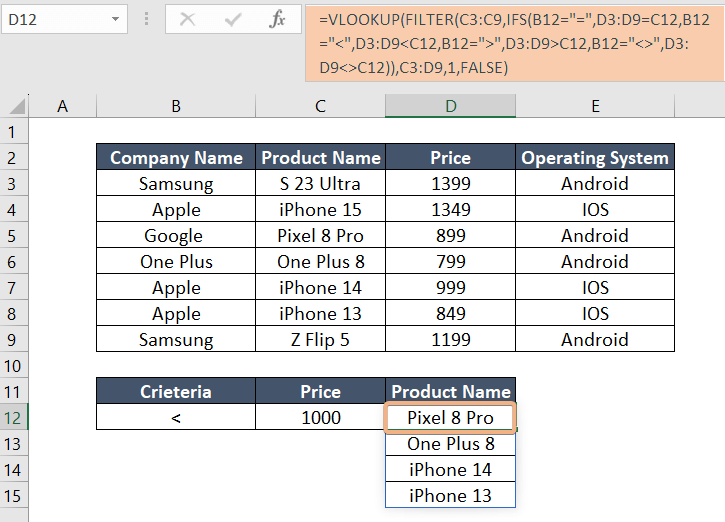How to Vlookup and Return Multiple Corresponding Values Vertically in Excel
- Choose cell B12.
- Type this formula:=FILTER(B2:C8,D2:D8=A11, ” “)
- Hit the ENTER key.
Using the FILTER function streamlines the process of Vlookup and provides a flexible way to retrieve multiple corresponding results vertically in Excel based on specific criteria.
1. Using FILTER Function to Vlookup and Return multiple Corresponding Result Vertically in Excel
To extract matching values from data based on one or more requirements, utilize the Excel FILTER function. The FILTER produces dynamic output. If the criteria or source data change, FILTER will produce fresh results. However, this FILTER function is only available on Microsoft 365. You can use this function to Vlookup and return multiple corresponding values vertically in Excel.
Syntax
=FILTER(array, include, [if_empty])Formula
=FILTER(B2:C8,D2:D8=A11, " ")Formula Breakdown
- This formula retrieves rows from the range B2:C8 where the corresponding values in the range D2:D8 match the value in cell A11. The ” “ within the formula represents a placeholder that can be replaced with specific conditions or criteria.
- In this context, it would return the rows in B2:C8 where the value in D2:D8 matches the value in cell A11, effectively filtering and displaying specific data based on the condition in A11.
Follow these steps to vlookup and return multiple corresponding results vertically in Excel using the FILTER function:
- Select cell B12.
- Write down this formula:=FILTER(B2:C8,D2:D8=A11, ” “)
- Click the ENTER key.

Final Result
In the dataset, four Android devices are present. The FILTER function is capable of performing a vertical lookup on all these values and returning multiple values.
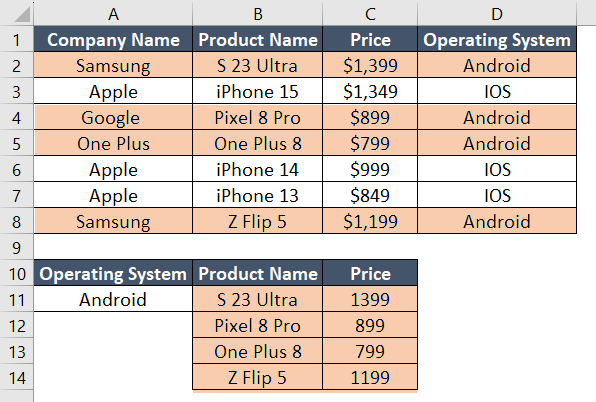
2. Using the Combination of INDEX, MATCH, IF, and ROW Functions to Return Multiple Corresponding Values Vertically in Excel
To extract multiple corresponding values vertically in Excel, you can employ a combination of INDEX, MATCH, IF, and ROW functions. Start with a dataset and the desire to extract matching results vertically.
The ROW function is utilized to pinpoint the row number, while the MATCH function identifies the position of your lookup value, like “Android” or “iOS” in this instance. The IF function validates the MATCH function’s results, ensuring they are numeric.
Finally, the INDEX function is used to retrieve the corresponding values. This approach streamlines the process of retrieving vertical data based on your specific criteria.
Syntax
=INDEX(array,SMALL(IF((logical_test),MATCH(ROW([reference]),ROW([reference])),value_if_false),ROWS(array)))Formula
=INDEX($C$3:$C$9,SMALL(IF(($B$12=$E$3:$E$9),MATCH(ROW($E$3:$E$9),ROW($E$3:$E$9)),""),ROWS($A$1:A1)))Formula Breakdown
- This formula is designed to retrieve specific values from the range C3:C9 in Excel. It does this by first checking if the value in cell B12 matches any values in the range E3:E9. If there’s a match, the ROW function identifies the row numbers for the matching entries.
- The SMALL function is then used to return the kth smallest value from this list of row numbers, where k increments as you drag the formula down a column, effectively extracting multiple corresponding values vertically from the range C3:C9 based on the matching condition with B12 in E3:E9.
Retrieve multiple corresponding results vertically in Excel by employing a combination of INDEX, MATCH, IF, and ROW functions with the following steps:
- Select cell C12.
- Use this formula: =INDEX($C$3:$C$9,SMALL(IF(($B$12=$E$3:$E$9),MATCH(ROW($E$3:$E$9),ROW($E$3:$E$9)),””),ROWS($A$1:A1)))
- Press ENTER to see the result.
- Apply the Fill Handle to copy down the formula.

Final Result
This combination of INDEX, MATCH, IF, SMALL, and ROW functions allows you to search for a specific value such as “Android” or “IOS” and return multiple corresponding results vertically in your Excel sheet.

3. Vlookup and Return multiple Corresponding Result Vertically in Excel by Using the Combination of VLOOKUP, FILTER, ISNUMBER, SEARCH Functions
To retrieve multiple vertical results in Excel through Vlookup, you can employ a combination of functions like VLOOKUP, FILTER, ISNUMBER, and SEARCH. Specifically, the SEARCH function scans for particular keywords or values within the text, such as “Android” or “iOS” in this case.ISNUMBER is then utilized to confirm if SEARCH has found a match.
Finally, the FILTER function is applied to isolate rows where ISNUMBER returns TRUE.
Syntax
=VLOOKUP(FILTER(array,ISNUMBER(SEARCH(find_text,within_text)), include),table_array,col_index_num,[range_lookup])Formula
=VLOOKUP(FILTER(C3:C9,ISNUMBER(SEARCH(B12,E3:E9))=TRUE),C3:D9,1,FALSE)Formula Breakdown
- The formula is used in Excel to search for a specific value (in cell B12) within a range (E3:E9) and then retrieve the corresponding value from another range (C3:D9) in the same row.
- It first filters the values in the range C3:C9 based on whether the search in E3:E9 for the value in B12 is successful.
- It then performs a vertical lookup using VLOOKUP, returning the first column (1) of the filtered results from C3:C9 and D3:D9. The “FALSE” at the end indicates an exact match is required. This formula helps find and extract associated data based on a specified search term.
To vlookup and return multiple corresponding results vertically in Excel, using the combination of VLOOKUP, FILTER, ISNUMBER, and SEARCH functions, follow the steps below:
- Select cell C12.
- Write down this formula:=FILTER(B2:C8,D2:D8=A11, ” “)
- To view the outcome, press the ENTER key.

Final Result
This method allows you to efficiently perform VLOOKUP and acquire multiple relevant results arranged vertically in your Excel document.
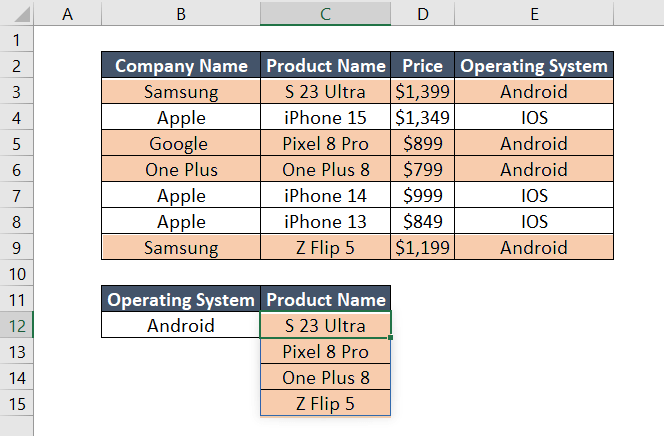
4. Vlookup and Return multiple Corresponding Result Vertically in Excel by Using the Combination of VLOOKUP, FILTER, IFS Functions Functions
To achieve a Vlookup and return multiple corresponding results vertically in Excel, you can use the combination of VLOOKUP, FILTER, and IFS functions. With the IFS function, you can establish various conditions for distinct lookup values.
In this example, I demonstrate how to find a product’s name based on whether its price is greater, equal, or less than the specified price. The VLOOKUP function comes into play for the initial match, while the FILTER function is employed to extract exact matches, streamlining the process of retrieving relevant data.
Syntax
=VLOOKUP(FILTER(array,IFS(logical_test_1,value_if_true1,[logical_test_2,value_if_true2,.....)),table_array, column_index_num, [range_lookup])Formula
=VLOOKUP(FILTER(C3:C9,IFS(B12="=",D3:D9=C12,B12="<",D3:D9<C12,B12=">",D3:D9>C12,B12="<>",D3:D9<>C12)),C3:D9,1,FALSE)Formula Breakdown
- This formula is used in Excel to perform a Vlookup and return a corresponding result vertically. It filters the range C3:C9 based on conditions specified by the IFS function in cell B12. The IFS function checks if B12 is “=”, “<“, “>”, or “<>” and then applies the corresponding condition to filter the values in C3:C9 with respect to the value in C12.
- The VLOOKUP function retrieves the corresponding values from the range C3:D9 based on the filtered results from C3:C9, with a requirement for an exact match (FALSE), and returns the first column (1). This formula allows for versatile vertical data extraction based on various conditions set in B12.
Using the VLOOKUP, FILTER, and IFS functions in combination, execute the following steps in Excel to execute a vlookup and return multiple results vertically:
- Pick cell D12.
- Use this formula :=VLOOKUP(FILTER(C3:C9,IFS(B12=”=”,D3:D9=C12,B12=”<“,D3:D9<C12,B12=”>”,D3:D9>C12,B12=”<>”,D3:D9<>C12)),C3:D9,1,FALSE)
- Press the ENTER button.

Final Result
In this example, I attempted to locate products with prices under $1000. By using this formula, I successfully obtained the desired result.
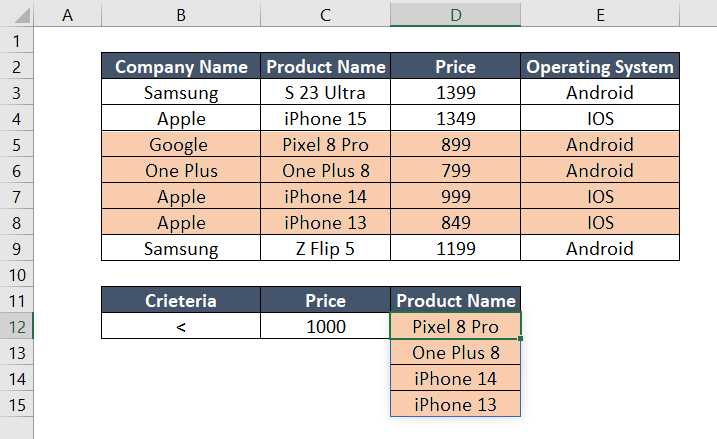
5. Using the combination of VLOOKUP, IFERROR, FILTER, LEFT, LEN Functions to Vlookup and Return multiple Corresponding Result Vertically in Excel
You can achieve vertical data extraction with Excel by combining VLOOKUP, IFERROR, FILTER, LEFT, and LEN functions. This approach allows you to effectively perform Vlookup and return multiple corresponding results.
Syntax
=IFERROR(VLOOKUP(FILTER(array,LEFT(text,LEN(text)),table_array,row_index_number,[range_lookup])Formula
=IFERROR(VLOOKUP(FILTER(B2:B8,LEFT(D2:D8,LEN(A11))=A11),B2:C8,1,FALSE),"")Formula Breakdown
- This equation is used in Excel to search for a specific value (in cell A11) within a column of text (D2:D8). It filters the values in the B2:B8 column based on whether the leftmost characters of the corresponding values in D2:D8 match the value in A11.
- If there’s a match, it uses VLOOKUP to retrieve the corresponding value from the B2:C8 range in the same row. If there’s no match or an error, the IFERROR function ensures an empty cell is displayed.
- This formula effectively performs a vertical lookup and returns the associated values based on a partial text match in D2:D8 with the value in A11.
To perform a vlookup and return multiple results vertically in Excel, use the VLOOKUP, FILTER, IFERROR, LEFT, and LEN functions:
- Choose cell C12.
- Write this formula:=IFERROR(VLOOKUP(FILTER(B2:B8,LEFT(D2:D8,LEN(A11))=A11),B2:C8,1,FALSE),””)
- Hit the ENTER button.

Final Result
After using this formula, I successfully obtained the desired results, including multiple corresponding values.

Conclusion
In this example, I’ve demonstrated how to perform Vlookup and retrieve multiple corresponding values in Excel. Whether you’re dealing with exact matches or partial matches, there may be instances where you encounter multiple results. Thankfully, these methods make it straightforward to conduct Vlookup and extract all of them efficiently.
Frequently Asked Questions (FAQs)
How do I lookup multiple values vertically in Excel?
To lookup multiple values vertically in Excel, use the following steps:
- In the cell where you want the results, use the formula =INDEX(return_range, MATCH(lookup_value, lookup_range, 0)). This retrieves the first corresponding value.
- Modify the formula by incorporating the ROW function. For example, =INDEX(return_range, MATCH(lookup_value, lookup_range, 0) + ROW(A1) – 1).
- Copy the formula and drag it down as many rows as needed. The ROW function will automatically adjust, returning multiple values vertically.
By combining these functions, you can efficiently perform a vertical lookup for multiple values in Excel.
How to VLOOKUP and return multiple corresponding values horizontally in Excel?
To VLOOKUP and return multiple corresponding values horizontally in Excel, follow these steps:
- In the first cell where you want the result, enter the formula: =INDEX(return_range, SMALL(IF(lookup_range = lookup_value, ROW(lookup_range) – ROW(first_cell) + 1), COLUMN(A1)))
- Press Ctrl + Shift + Enter as this is an array formula.
- Copy the formula and drag it horizontally to cover the desired number of columns.
- Ensure the cell references in the formula are adjusted based on your specific data range.
This formula uses the INDEX and SMALL functions along with an array formula to extract multiple corresponding values horizontally. Adjust it according to your specific data layout and requirements.
How to look up a value in a list and return multiple corresponding values in Excel?
To look up a value in a list and return multiple corresponding values in Excel, you can use the following steps:
- For newer Excel versions, you can use the FILTER function. For example: =FILTER(return_range, lookup_range = lookup_value)
- Alternatively, for older versions, you can use IF with INDEX: =IF(lookup_range = lookup_value, INDEX(return_range, ROW(lookup_range) – MIN(ROW(lookup_range)) + 1))
- Press Ctrl + Shift + Enter for array formulas.
- Copy the formula and drag it down to retrieve multiple corresponding values.
These formulas leverage array functions to filter or conditionally extract multiple corresponding values based on the lookup value. Adjust the references according to your specific data structure and requirements.
Can I use Xlookup to return multiple values?
The XLOOKUP function in Excel primarily returns a single corresponding value based on a lookup. It does not inherently support returning multiple values.
For returning multiple values based on a lookup, using a combination of functions like INDEX, MATCH, and potentially IF or other array functions is more common.