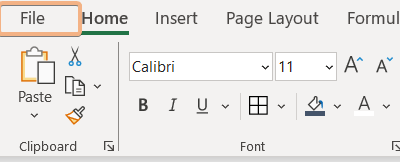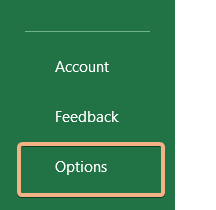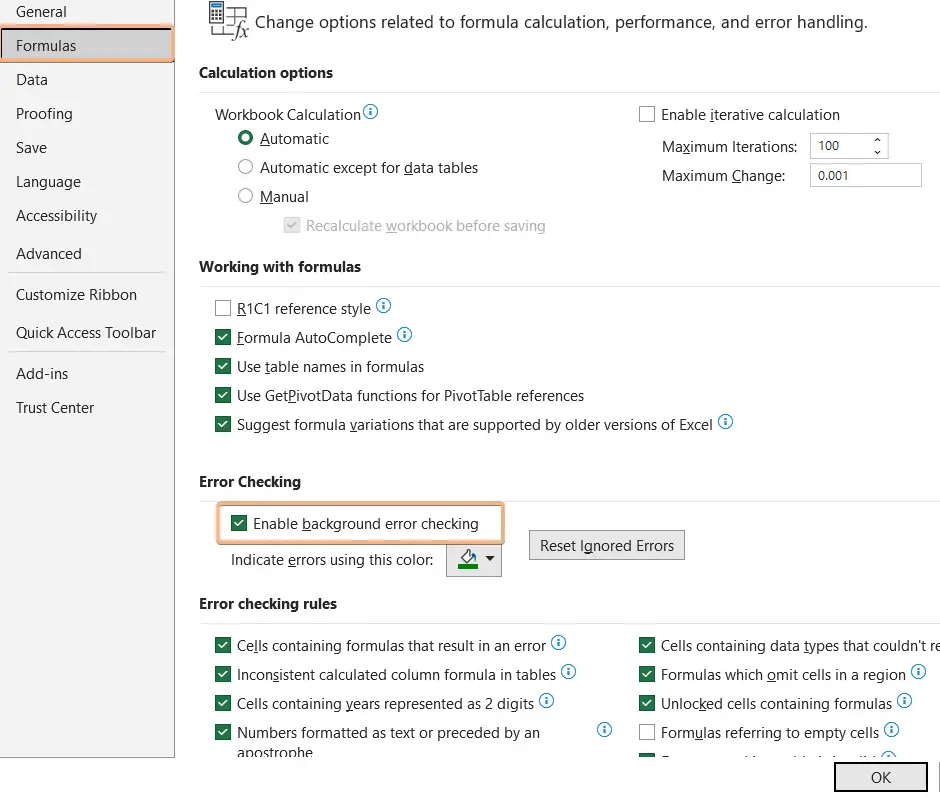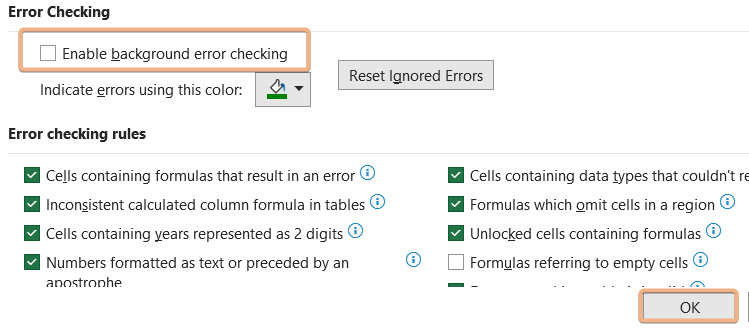How to Ignore All Errors in Excel [3 Methods]
Use the Ignore Error option to Ignore all Errors in Excel
Excel may display cell errors when there is an issue with the data in that cell. Sometimes we need to store large numbers in a cell in Excel. But Excel does not show the large digits of data in General cell format.
So, to store and view the data we need to use Text format in the cell to store that value. But in the cell format, it is Text but the data in the cell is an integer, not a character, so Excel shows errors. We need to get rid of these errors. The dataset and the process are given below.
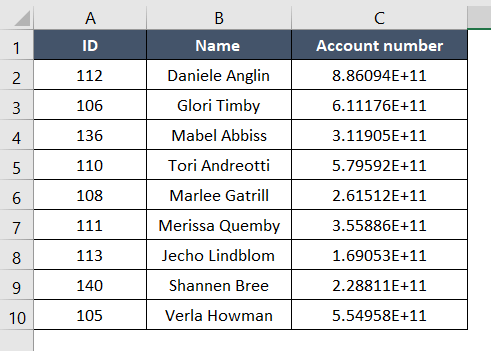
In this dataset, we see that in the Account Number column, the values are presented in exponential form. But we know in Excel cell General Format, we can see only 10 digits. When it exceeds 10 digits the integer is shown in exponential form. But you can save this in integer form in Text Format. But after converting this you might see this type of problem,
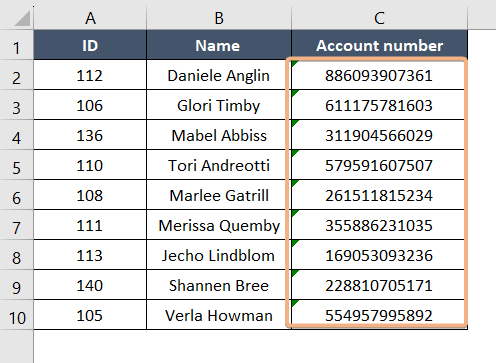
It shows an Error in Cell C2:C10 by showing a Green Mark. We need to ignore this.
To use Excel’s, Ignore Error option to disregard all errors, take the following actions:
- Select cell C2:C10.
- Click the Green Mark, it will show an Error Sign.
- Click that Error Sign and also click the Ignore Error option.
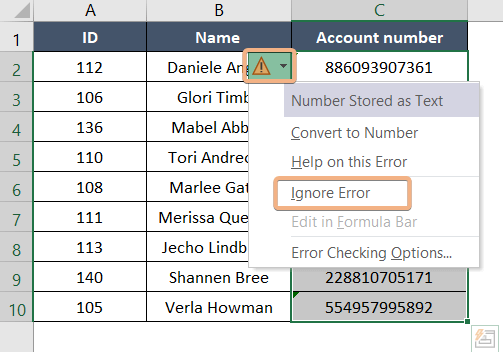
After clicking the Ignore Error option it will automatically remove the Green Mark and Error Sign.
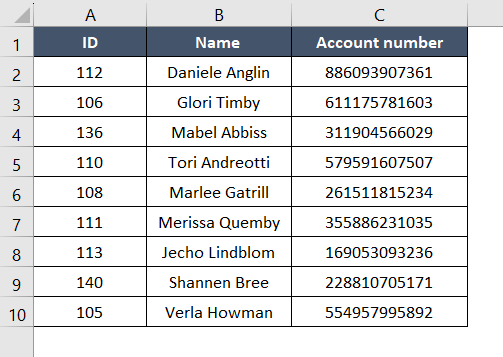
Disable the Error Checking Option to Ignore All Errors
We can solve the problem, which is shown in the easiest method by another technique. Not only the previous example, but we can also ignore any kind of error by disabling the error-checking options. The process is given below.
To disable the Error Checking feature in Excel and disregard any errors, take the following actions:
- First, go to File Option from the Ribbon Bar.

- Then go to the Option situated at the leftmost corner in Excel.

- It will open a new Excel Options Window.
- Select Formula and uncheck Enable Background Error Checking.

- After the Unchecking option, hit the OK button

This will ignore all errors from the Excel Workbook, Any type of errors in this Workbook are ignored.
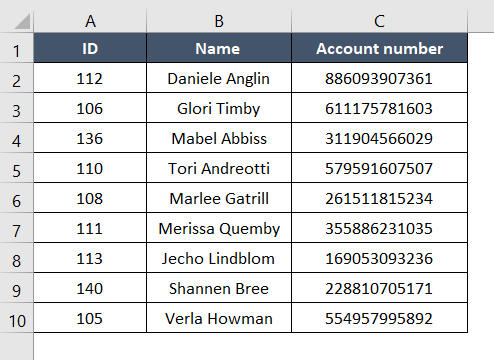
Changing the Cell Format to Ignore All Errors.
Sometimes the cells are presented in different formats. We can easily change those formats. Suppose we want to insert numbers in a cell but our cell format is Text format, so an error occurs. Then we can easily change the Text format to a General format. The dataset of this example is given below,

By changing the Cell Format, you can easily ignore all errors in Excel. Here’s how:
- Select cell C2:C10.
- Click the Green Mark, and it will show an Error Sign.
- Then click Convert to Number. It will convert the Text Format to Number format.

Finally, we converted all Text format to Number format.

Conclusion
Excel is a fantastic tool for managing massive volumes of data. However, Excel users are aware that errors can be annoying and challenging to totally ignore. This article has addressed a number of methods for ignoring Excel mistakes. By following these methods, you can ignore all types of errors.
Frequently Asked Questions
How do I ignore multiple errors in Excel?
In Excel, you can ignore multiple errors using the IFERROR function combined with an array formula. Here’s an example: =IFERROR(1/(1/A1), “”)
Replace “A1” with the reference to the cell containing the formula or expression that may result in errors. This formula utilizes the division by zero tricks to handle multiple error types, and the result is an empty string (“”) if an error occurs. Adjust the formula as needed for your specific scenario.
What is the shortcut to ignore all errors in Excel?
In Excel, you can quickly ignore all errors using the shortcut “Ctrl + `”, also known as “Ctrl + Backtick.” Pressing these keys together toggles between displaying the values and displaying the formulas in the cells, and it helps you easily identify and ignore errors in your spreadsheet. Use this shortcut when you want to view the underlying formulas and disregard the error indicators in Excel.
How do I turn off all errors in Excel?
To turn off all error checking in Excel, follow these steps:
- Click on the “File” tab in the Excel ribbon.
- Select “Options” at the bottom of the left navigation pane.
- In the Excel Options dialog box, click on the “Formulas” category.
- Under the “Error Checking” section, uncheck the boxes for “Enable background error checking” and “Enable background error checking for cells containing formulas.”
- Click “OK” to apply the changes.
This will disable the automatic error-checking features in Excel, preventing error indicators and error-checking options for cells. Keep in mind that this approach turns off error checking for the entire workbook, and it’s not recommended if you still want to be notified about specific errors. Adjust these settings based on your preferences and requirements.
How do I delete all error rows in Excel?
To delete all error rows in Excel, you can use the “Go To Special” feature. Here’s a step-by-step guide:
- Select the column or range of cells where you want to delete the error rows.
- Press “Ctrl + G” to open the “Go To” dialog box.
- Click on the “Special…” button.
- In the “Go To Special” dialog box, select “Formulas” and then check “Errors.”
- Click “OK.”
This will select all cells in the specified range that contain errors. Now, you can right-click on any selected cell, choose “Delete,” and select the option to shift cells up or the entire row.
Alternatively, you can use a formula to mark the error rows and then filter or sort based on that marker:=IF(ISERROR(A1), “Delete”, “Keep”)