How to Use IFS Function in Excel [2 Examples]
What Does the Excel IFS Function Do?
The IFS function in Excel evaluates multiple conditions and returns a value corresponding to the first true condition. It eliminates the need for nested IF statements, streamlining the process of working with complex conditional logic. This function can assess several conditions in a single formula, making it ideal for scenarios requiring more than one criterion for decision-making.
What is the Syntax of the Excel IFS Function?
The syntax of the IFS function is straightforward:
=IFS(condition1, value1, condition2, value2, ..., conditionN, valueN)What are the Arguments of the Excel IFS Function?
- condition1, condition2, …, conditionN: These are the conditions that the function evaluates. If a condition is met (returns TRUE), the function returns the corresponding value.
- value1, value2, …, valueN: If their corresponding condition is true, the function actively returns these values.
What is the Output of the Excel IFS Function?
The output of the IFS function is the value associated with the first condition that evaluates to TRUE. If the function does not meet any of the conditions, it actively returns an error unless a default condition is provided.
2 Examples of Using IFS Function in Excel
Example 1: Basic Usage
Imagine you want to grade students based on their scores:
- A: score >= 90
- B: score >= 80
- C: score >= 70
- F: Otherwise
Formula
=IFS(B2>=90,"A",B2>=80,"B",B2>=70,"C",TRUE,"F")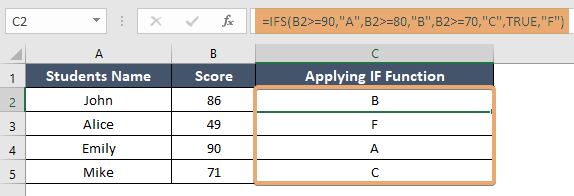
Example 2: Evaluating Team Performance
You’re assessing a sales team’s performance:
- Excellent: sales > $5000
- Good: sales > $3000
- Needs Improvement: Otherwise
Formula
=IFS(C2>5000, "Excellent", C2>3000, "Good", TRUE, "Needs Improvement")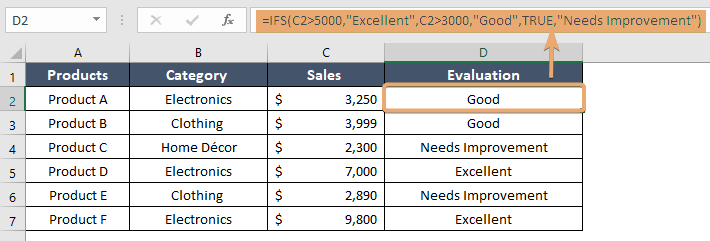
Things to Remember
- Ensure each condition is mutually exclusive to avoid conflicts.
- The IFS function evaluates conditions in the order they are listed. After meeting a condition, the function returns the corresponding value and actively disregards any subsequent conditions.
- If the IFS function does not meet any conditions and does not have a default condition (TRUE) provided, it will actively return a #N/A error.
Conclusion
The IFS function in Excel offers a streamlined approach to handling multiple conditional logic, enhancing readability and efficiency in your spreadsheets. By understanding its syntax, arguments, and practical applications through examples, you can leverage the IFS function to simplify complex decision-making processes in your data analysis tasks.
Frequently Asked Questions
Can I use logical operators within the IFS function?
Yes, logical operators (>, <, >=, <=, =) can be used within conditions to formulate specific criteria.
What happens if two conditions are true?
The IFS function returns the value for the first true condition it encounters based on their order in the formula.
Is there a limit to the number of conditions I can include in an IFS function?
While Excel does not explicitly limit the number of conditions, performance may degrade with extremely complex formulas. Aim to keep your formulas as simple as possible for better readability and maintenance.
What Happens If None of the Conditions in an IFS Function Are True?
If none of the conditions specified in an IFS function are true, and there is no catch-all condition (like TRUE, “value”) at the end, Excel will return a #N/A error. To avoid this, it’s advisable to include a default condition at the end of your IFS function to handle cases where no conditions are met.
Can the IFS Function Handle More Than 7 Conditions?
Yes, the IFS function can handle more than 7 conditions. The IFS function efficiently evaluates a long list of conditions, unlike the nested IF function, which traditionally faced limitations due to complexity and readability issues. However, it’s essential to ensure your formula remains understandable and maintainable.