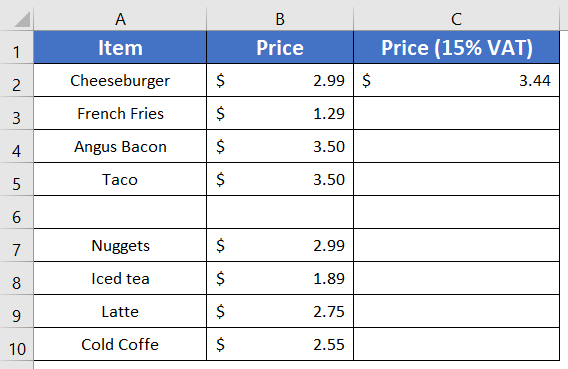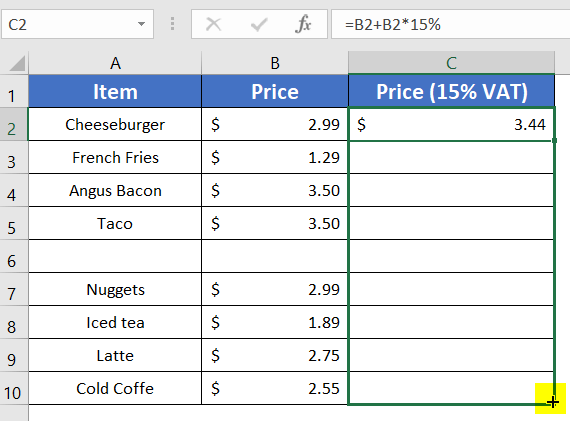4 Ways to Fill Formula Down to Specific Row in Excel
To fill a formula down to a specific row in Excel:
- Enter the formula in the starting cell.
- Select the cell with the formula.
- Use the Fill Handle (bottom-right corner) to drag it down to your desired row. Release the mouse.
Or,
Go to the Home tab > Editing group > Fill dropdown > Select Down.
Or, Press CTRL+D to quickly fill the formula down to the specific row.
On my dataset, I have a column for various food items (Column A: Item). The next column is for the prices of the foods (Column B: Price). And the third column is for prices with 15% VAT (Column C: Price 15% VAT). I am going to use a formula in Column C: Price 15% VAT and fill the formula down in the specific rows.
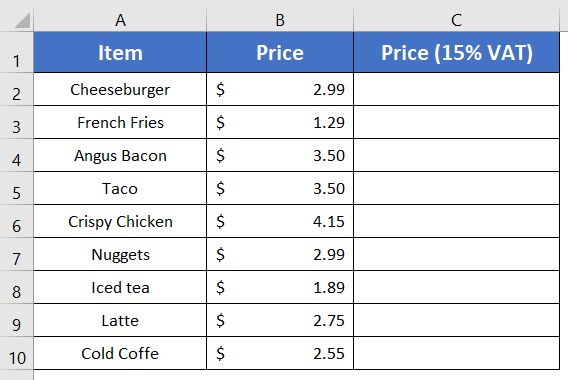
Fill Formula Down to Specific Row in Excel Using a Keyboard Shortcut
The quickest way to fill a formula in the specific rows is using the keyboard shortcut CTRL+D. Here D stands for “Down”. Now follow these steps:
- Enter your formula in the cell where you want to start the series.
I have used a formula for adding 15% VAT to the basic price of some fast-food items.
- Click on the cell with the formula to select it.

- Now press and hold the CTRL key and select the specific cells you want them to fill with the formula.
I want to copy the formula in cells C4, C6, C8, and C10. So first I selected cell C2, then selected C4, C6, C8, and C10.
- While holding “CTRL” press the “D” key. This keyboard shortcut fills the formula down.
You will see the formula filled up in cells C2, C4, C6, C8, and, C10.
- 9 ways to Copy Formula Down in Excel without Dragging
- Copy Excel Sheet to Another Sheet with Same Format and Formulas
Fill Formula Down to a Specific Row in Excel Using the Fill Down Command
Here, I’m going to use the Fill Down command to fill down a formula for a specific row in Excel. Follow these steps:
- Enter your formula in the cell where you want to start the series.
- Click on the cell with the formula to select it.
- Go to the Home tab in the Excel ribbon.
- In the Editing group, you’ll find the Fill dropdown menu.

- Click on the Fill dropdown menu and select Down from the options. This will fill the formula down the column until the next empty cell is encountered.

- 6+ Ways to Copy a Formula in Excel with Changing Cell References
- 3 Ways to Copy a Formula in Excel without Changing Cell References
Fill a Formula Down to a Specific Row in Excel with Fill Handle
You can use the Fill Handle tool to fill any formula down to a specific row in Excel. Here’s how:
- Enter your formula in the cell where you want to start the series.

- Click on the cell with the formula to select it.
- Move your mouse cursor to the bottom-right corner of the selected cell. When the cursor changes to a black cross, this is called the Fill Handle.
- Click and drag the Fill Handle down to the row where you want to stop filling the formula.

- Release the mouse button, and Excel will fill the formula down to the specific row you stopped at.
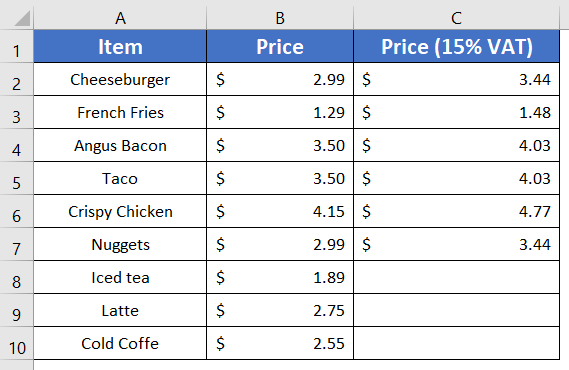
- 5+ Proven Methods to Copy a Formula to Entire Column in Excel
- 4+ Ways to Repeat Formula Pattern in Excel
Fill Down a Formula to a Specific Row in Excel Removing Unnecessary Rows
I will not recommend this method if your data table is too long. But this method works great if someone wants to copy a formula in almost every row except a few rows. Here’s the step-by-step guide:
- Select a blank cell.
- Apply a formula in cell:=B2+B2*15%

- Select the unnecessary rows.
In my case, I have chosen Row 6. - Click on the Home tab.

- Click on the Clear drop-down menu from the Editing group.

- Select the Clear Content command.
 Row 6 has no values in it now.
Row 6 has no values in it now.
- Now pull down the Fill Handle from cell C2 to C10.

This way you can remove more row contents if needed and fill a formula in the specific rows.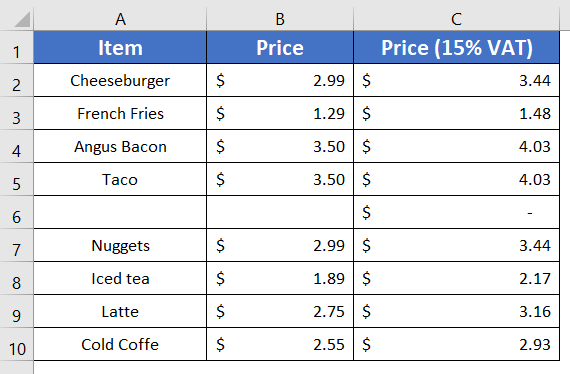
- How to Copy a Formula in Excel to Another Sheet (4+ Solutions)
- Apply Same Formula to Multiple Cells in Excel (5+ Solutions)
Conclusion
In conclusion, I hope that the four methods discussed in this article will provide you with a solution to the issue of filling a formula in particular rows in Excel. Please do not hesitate to comment on our blog post. Additionally, please do not hesitate to let us know if you have any queries regarding any Microsoft Excel topic. Thank you.
Frequently Asked Questions
How do you fill a formula down to a specific row in Excel on a Mac?
To fill a formula down to a specific row in Excel on a Mac, follow these steps:
- Enter the formula in the starting cell.
- Click on the cell with the formula to select it.
- Use the Fill Handle (bottom-right corner) to drag it down to your desired row.
- Release the mouse, and Excel will fill the formula down to the specified row.
These steps apply to both Mac and Windows versions of Excel, ensuring consistent functionality.
How do I apply a formula to an entire column in Excel?
To apply a formula to an entire column in Excel, you can follow these steps:
- Click on the header of the column where you want to apply the formula. This will select the entire column.
- Click on the Formula Bar at the top (where you usually type your formulas).
- Enter your formula in the Formula Bar, and then press CTRL+ENTER. The formula will be applied to the entire selected column.
How do I copy a formula in Excel without scrolling?
When you need to copy a formula in Excel without scrolling, use the “Fill Handle” feature:
- Select the cell with the formula you want to copy.
- Position your cursor on the Fill Handle (small square in the bottom-right corner of the cell).
- Double-click on the Fill Handle to copy down the formula in Excel without scrolling.
It will fill all the cells with the formula until it encounters a blank cell.
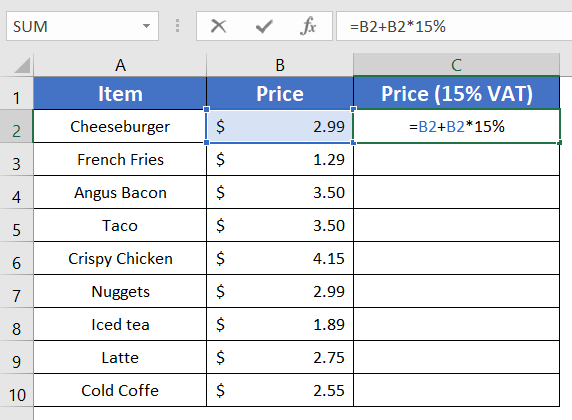
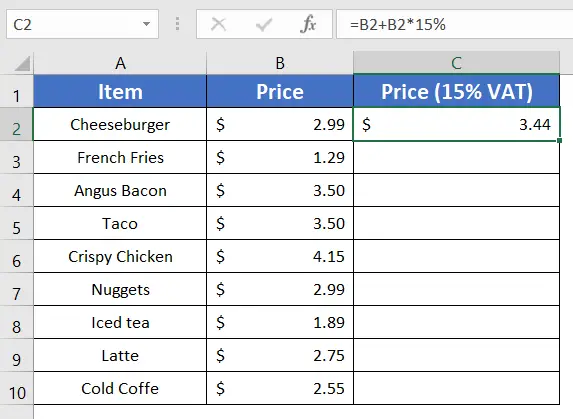
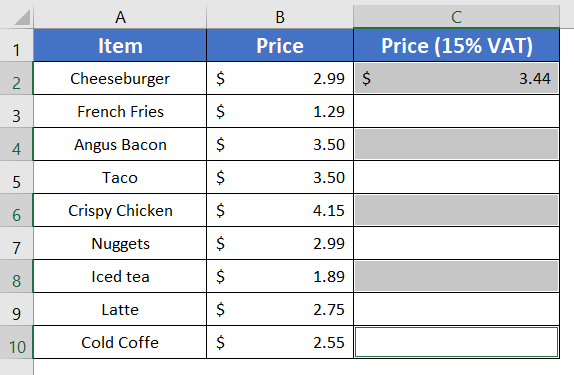
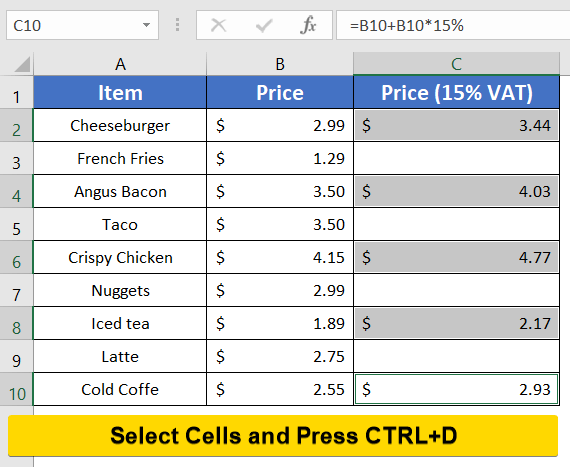
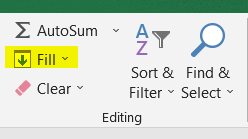
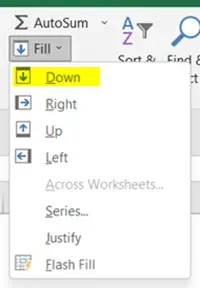
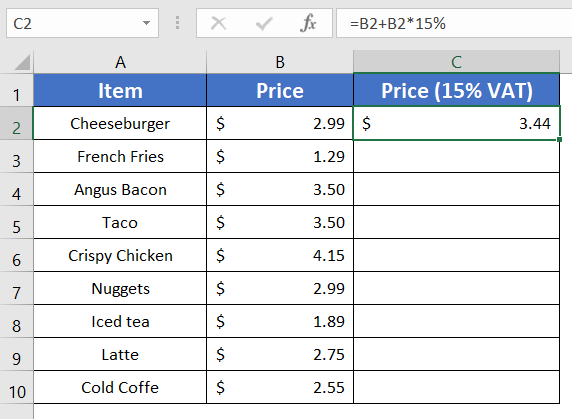
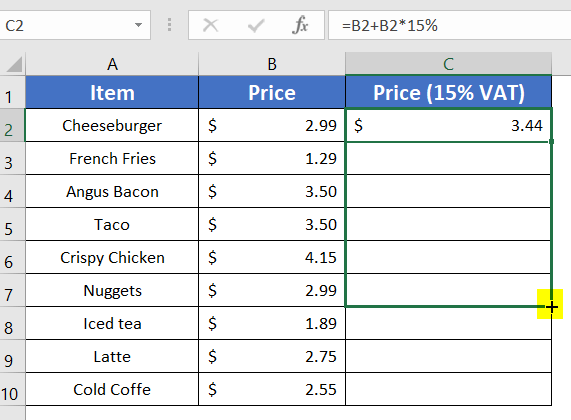
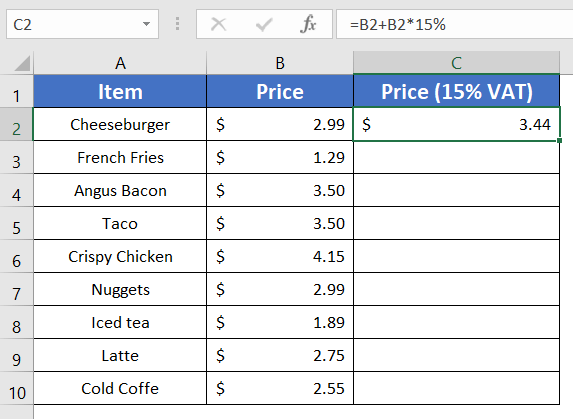
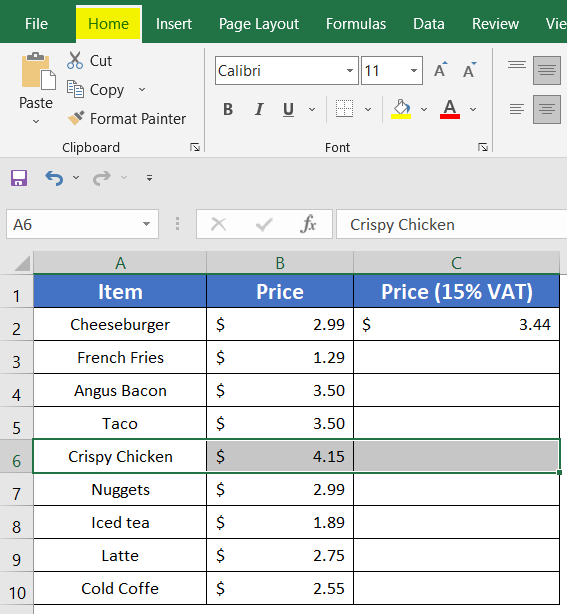
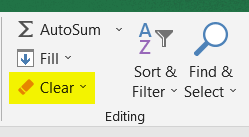
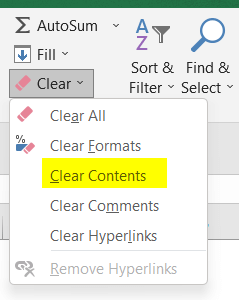 Row 6 has no values in it now.
Row 6 has no values in it now.