How to Use FALSE Function in Excel [3 Examples]
What Does the FALSE Function Do in Excel?
The FALSE function serves a simple yet crucial purpose in Excel. It returns the logical value FALSE. This function is particularly useful in logical formulas, where you need to explicitly denote a condition as FALSE.
What is the Syntax of the Excel FALSE Function?
The syntax of the FALSE function is remarkably straightforward:
=FALSE()What are the Arguments of the Excel FALSE Function?
The FALSE function does not require any arguments. It is a nullary function, meaning it doesn’t take any inputs.
What is the Output of the FALSE Function in Excel?
The output of the FALSE function is, unsurprisingly, FALSE. This output can be utilized in various ways within Excel formulas and functions.
3 Examples of Using the FALSE Function in Excel
Let’s explore some practical examples to understand how the FALSE function operates in Excel:
Example 1: Simple Use of the FALSE Function
Suppose you want to input the logical value FALSE into a cell. You can directly type the formula below into the cell:
=FALSE() Example 2: Using FALSE in Logical Functions
Let’s say you have a dataset containing test scores in column B, and you want to flag scores below a certain threshold as FALSE. You can use the IF function combined with the FALSE function like this:
=IF(B2<60, FALSE(), "Pass")This formula checks if the score in cell B2 is less than 60. If it is, it returns FALSE, otherwise, it returns “Pass”.
Example 3: Combining with Other Functions
Suppose you want to create a formula that returns FALSE if a certain condition is met. For instance, you might want to check if a cell contains text. You can use functions like ISNUMBER and SEARCH along with FALSE:
=IF(ISNUMBER(SEARCH("text", A2)), FALSE(), "No Text")This formula checks if cell A2 contains the text “text”. If it does, it returns FALSE; otherwise, it returns “No Text”.
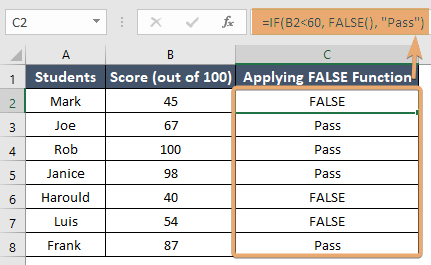
Things to Remember
- The FALSE function returns the logical value FALSE without any conditions.
- It can be combined with other functions and logical operators to construct more complex formulas.
- Ensure consistency in your logical expressions to avoid unexpected results.
Conclusion
The FALSE function may seem simplistic at first glance, but its importance in logical operations cannot be overstated. By understanding its syntax, arguments, and practical applications, you can leverage this function to streamline your data manipulation tasks and enhance the clarity of your Excel workbooks.
Frequently Asked Questions
Can I use the FALSE function with other logical functions in Excel?
Yes, the FALSE function can be combined with other logical functions like AND, OR, and NOT to create more sophisticated logical expressions.
Is there a difference between entering FALSE() and FALSE in a formula?
No, both FALSE() and FALSE will return the logical value FALSE. The parentheses are optional in this case.
In which category of functions does the FALSE function belong?
The FALSE function belongs to the category of logical functions in Excel, along with other functions like AND, OR, and NOT.
Are there any limitations or considerations when using the FALSE function?
While the FALSE function is simple and straightforward, it’s essential to ensure consistency in your logical expressions to avoid unexpected results. Additionally, be mindful of how you integrate the FALSE function within your formulas to achieve the desired outcomes.