An Overview of EXACT Function | Microsoft Excel
The EXACT function is one of the text functions in Microsoft Excel. You can use it as a standalone function as well as in collaboration with the other functions. This article will give you an overview of the EXACT function in Excel.
Objectives
The EXACT function compares two text strings and returns TRUE or FALSE based on the comparison. If the strings are the same, then return TRUE otherwise FALSE.
Syntax
=EXACT(text_1,text_2)Arguments
- text_1: Compulsory. First of the two strings which you want to compare.
- text_2: Compulsory. It refers to the text string that you want to compare with text_1.
Output
TRUE or FALSE
Examples of EXACT Function
Suppose, you have two text strings text_1 which is “Vietnam” and text_2 which is “vietnam”.You want to compare them and want to know if they are exactly the same. To do that, you can use the EXACT function. Here is the formula for this EXACT function:
=EXACT(text_1,text_2)The output will be FALSE.
Here are some examples of the usage of the EXACT function.
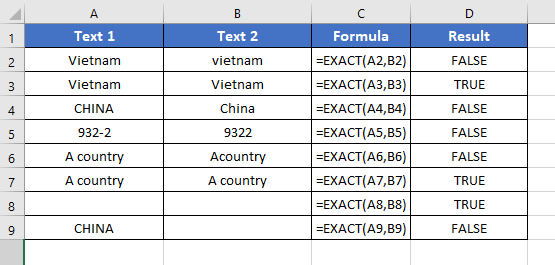
Usage Guide of EXACT Function
Step_1: Start with inserting an equal sign (=) in a blank cell.
Step_2: Then type EXACT.
Step_3: Type open parenthesis “(“.
As you type the open parenthesis, Excel shows the syntax of the EXACT function.
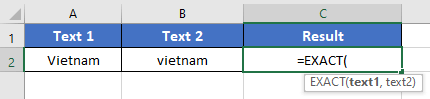
Step_4: Insert the first text string text_1.
You can directly insert the text or a cell address that contains a number.
Here, I’m inserting A2 which has the text string.
Step_5: Then insert a comma (,).
After inserting the comma, Excel will ask you for the second argument which is the text_2.
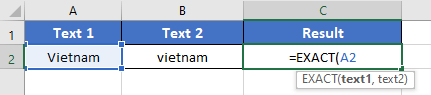
Step_6: Now insert the second text string text_2.
You can insert the cell address of the text_2 or directly insert the second text string.
Here, the text_2 is in cell B2. So, I’m inserting B2 inside the function.
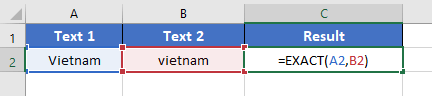
Step_9: After that, insert the closing parenthesis “)”.
Step_10: Finally, hit the ENTER button to insert the formula inside the cell.
Final Result
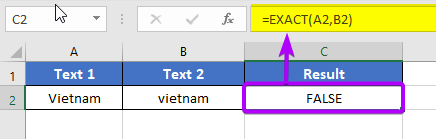
The EXACT function returns FALSE. Here, the first text is “Vietnam” and the second text is “vietnam”.The EXACT function compares these two strings. As they are not the same, it returns FALSE as result.
Availability
|
|
|
|
|
|
|
|
|
|
|
|
|
|
Remarks
- The EXACT function performs a case-sensitive comparison of the two text strings. It compares each character in the text strings and returns TRUE if they are identical, and FALSE if they are different.
- It considers spaces as characters, and hence, two text strings with different spacing will be considered different.
- It can also compare numbers that are stored as text strings. However, it cannot compare numbers that are stored as numbers.
- If either of the text strings has an error value (e.g., #N/A, #VALUE!), the EXACT function will return an error value.
- The EXACT function does not support wildcard characters (e.g., * or ?) for pattern matching.
Conclusion
The EXACT function is one of the text functions in Excel. If you have any questions regarding the EXACT function, please comment below. Thanks!
