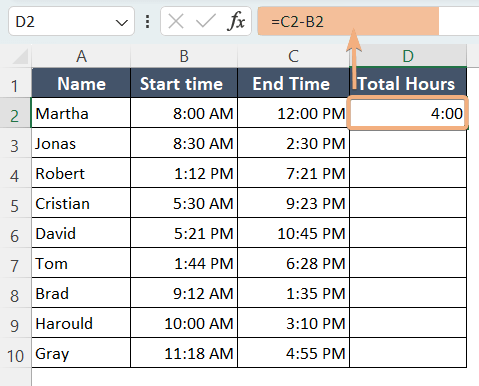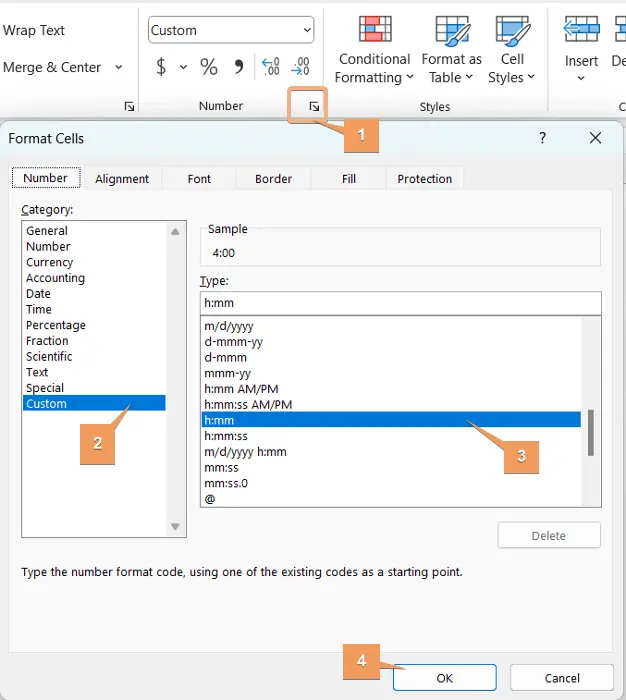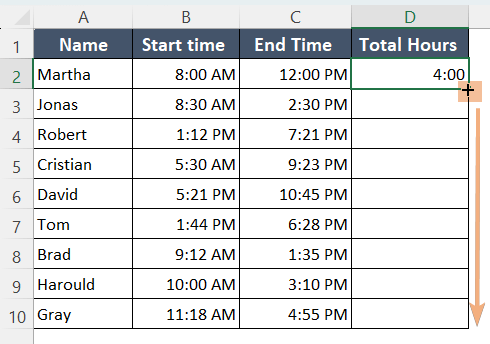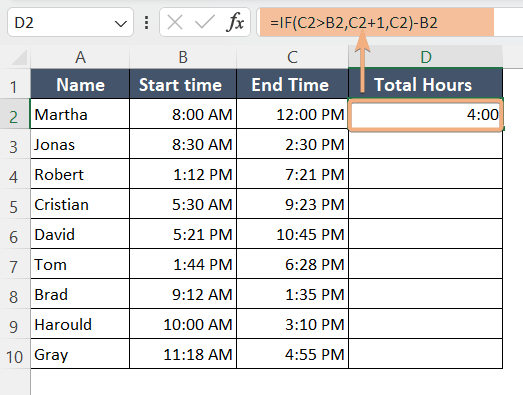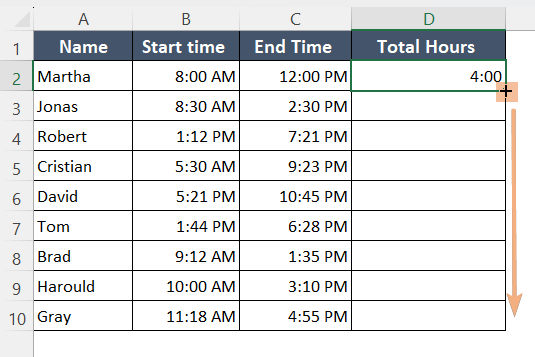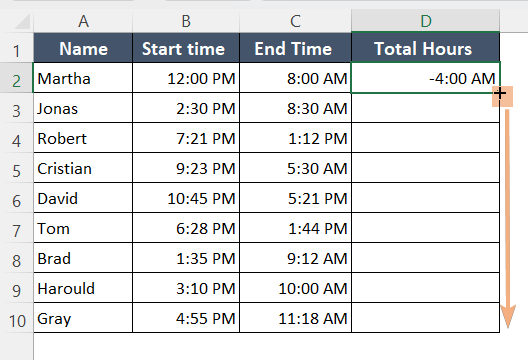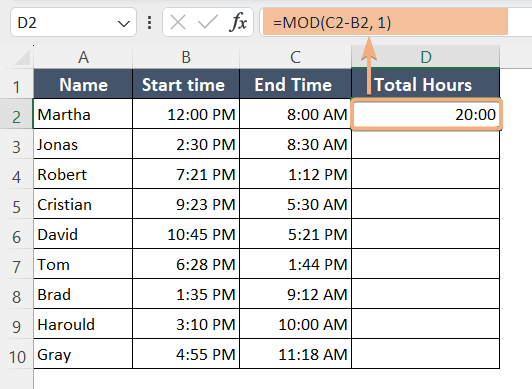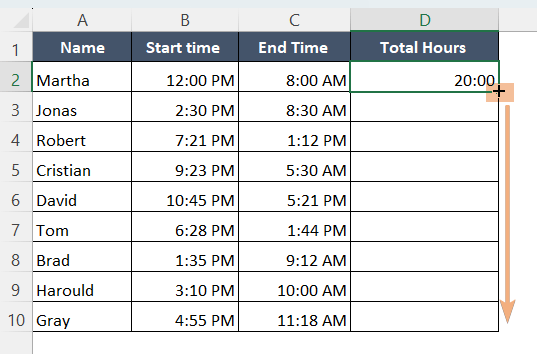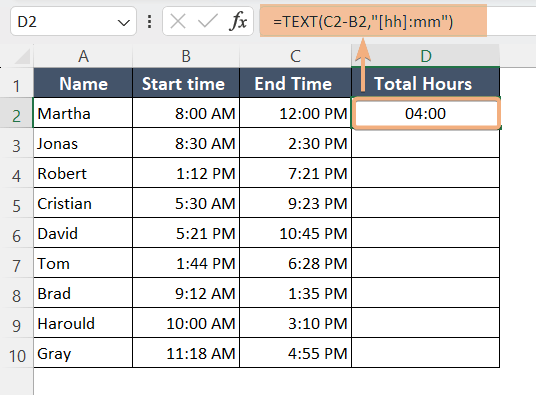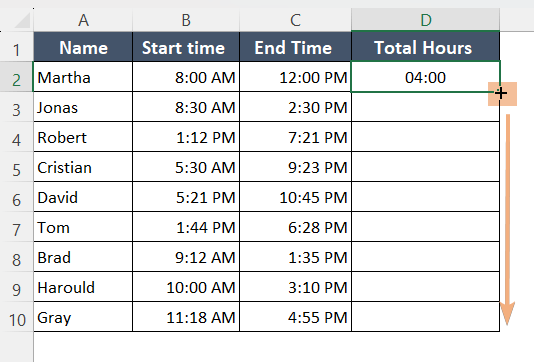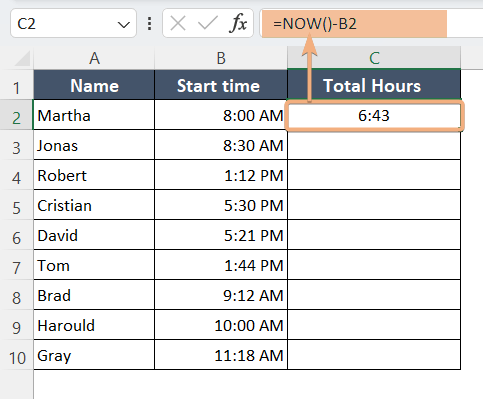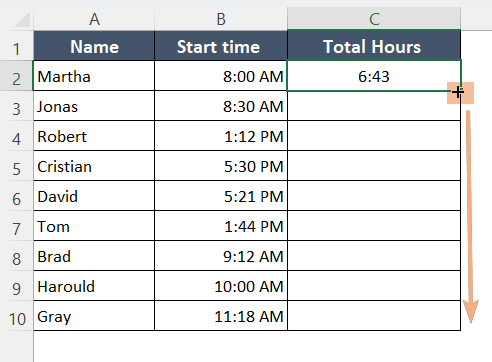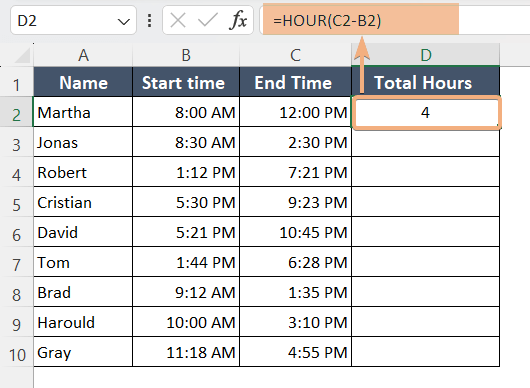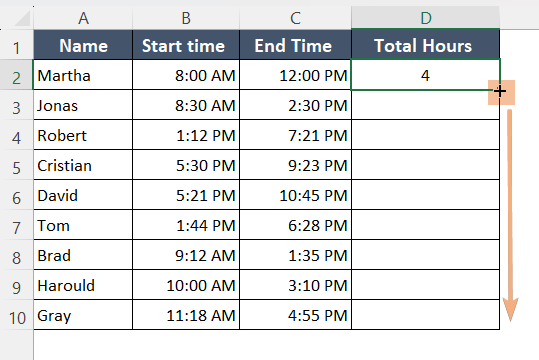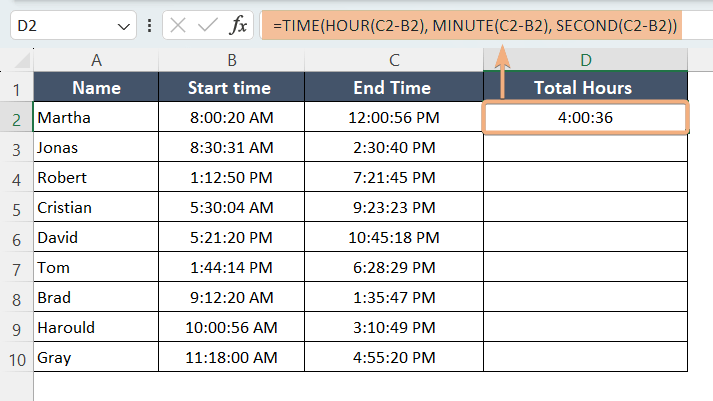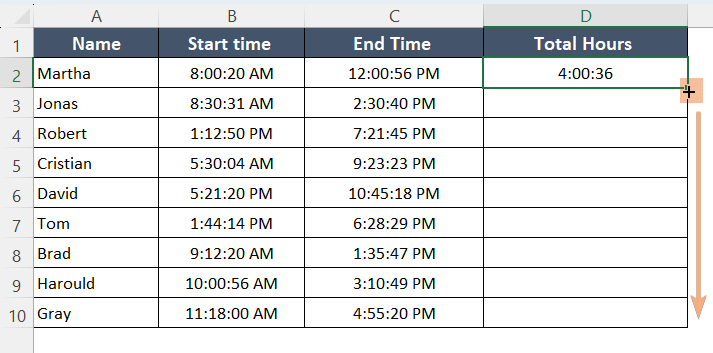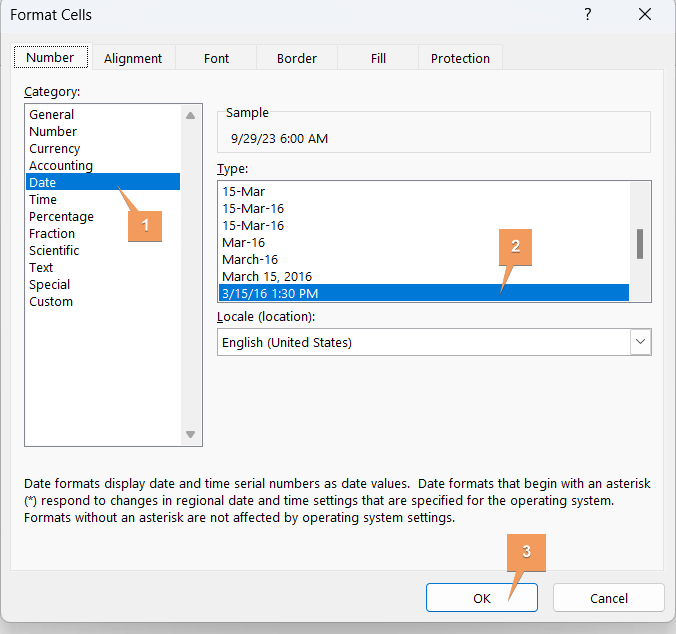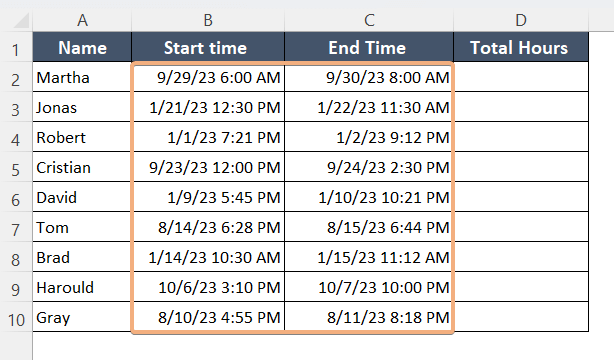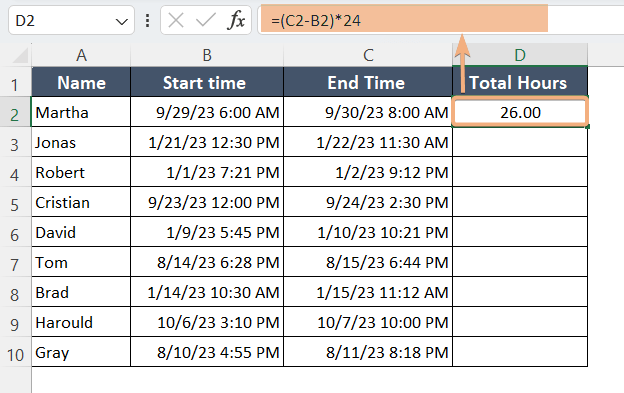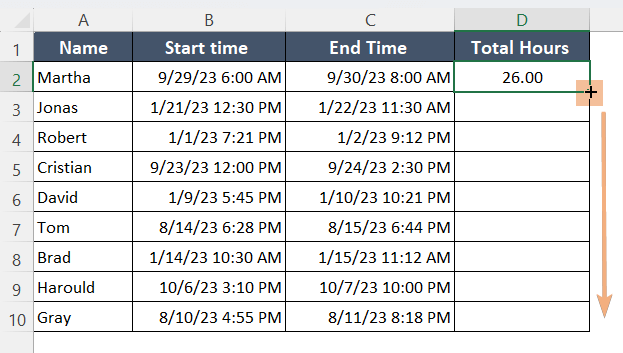How to Calculate Total Hours in Excel [8 Methods]
When you have to keep track of the timeline, evaluate productivity, and work on time management, Excel is an excellent tool to do these sorts of tasks. Excel provides several functions and methods to complete complex tasks relating to time. In this article, I will guide you with 8 different methods to calculate total hours in Excel. Additionally, I will discuss additional ways and shortcuts relating to calculating total hours.
Method 1: Using SUM Function to Calculate Total Hours in Excel
When you have the time in hours, apply the SUM function to calculate total hours in Excel.
Syntax
=SUM(range)Formula
=SUM(C2:C8)To calculate total hours, follow the steps below:
- Select cell C10.
- Type this formula: =SUM(C2:C8)
- Press ENTER.
Here is the result. You have calculated the total hours invested in different tasks.
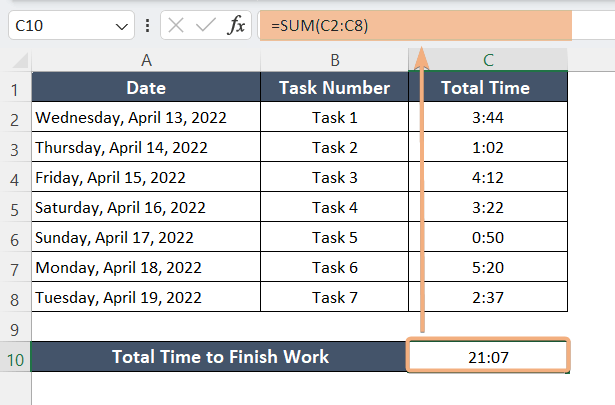
Method 2: Subtracting Start Time from Finish Time to Calculate Total Hours in Excel
When you have the time of start and end, you can just subtract the end time from the starting time to calculate the total hours invested in a work. Here’s how:
- Select a cell.
- Enter this formula to subtract the starting time from the end time: =C2-B2

As you can see, Excel calculated the hours in time. So you need to format the cell first. Click on the Dialog Box Launcher to open the Format Cells dialog box.
Or, you can use the shortcut key CTRL+1 to do the same. - Now, go to Custom. The select hh:mm fromType. Click OK.

You can see, that I have converted the value in hour and minute format. - Now, to drag down the formula, use the Fill Handle.

The result is here. In column D, you can see the calculated total hours.
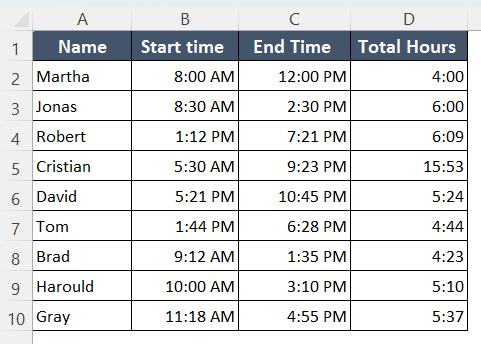
Method 3: Calculate Total Hours in Excel by Applying the IF Function
As an alternative, you can use the IF function to calculate total hours in Excel.
Syntax
=IF(logical_test, value_if_true, value_if_false) - Cell 1Formula
=IF(C2>B2,C2+1,C2)-B2Now follow these steps:
- Select a cell.
- Copy the formula and paste it into the cell: =IF(C2>B2,C2+1,C2)-B2

If the cell is not formatted properly, format it accordingly. - Now, drag down the formula using the Fill Handle.

See the screenshot. I have calculated the total hours.

Method 4: Using MOD Function to Calculate Total Hours in Excel
Sometimes, you will encounter negative timing hours. It will show an error like the image.
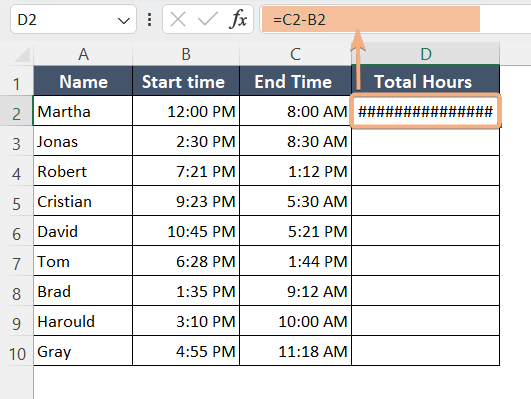
How to Show Negative Numbers by Changing Settings in Excel Options
- Click ALT+F+T to open Excel Options dialog box.
- Go to Advanced.
- Then scroll down to find When calculating this workbook:. Now, check the option Use 1904 date system.
- Click OK.

It will convert your error message into a negative time. - Drag down the formula using the Fill Handle.

Now you can also calculate the negative timing in hours.

How to Resolve the Issue of Negative Function with MOD Function
To resolve the issue of negative time, use the MOD Function as another alternate way to calculate the total time in Excel.
Syntax
=MOD(number, divisor)Formula
=MOD(C2-B2, 1)Now follow these steps:
- Select any cell.
- Copy the formula: =MOD(C2-B2, 1)
- Then, paste it into the cell.

- Now, use the Fill Handle to drag the formula down.

Here is the result of calculating total hours using the MOD function.

Method 5: Calculate Total Hours in Excel Utilizing the TEXT Function
You can enter a formula using the TEXT function to assess the total hours in Excel. You can also add the format as well applying this function.
Syntax
=TEXT(value, format_text)Formula
=TEXT(C2-B2,"[hh]:mm")- Select a cell.
- Copy the formula: =TEXT(C2-B2,”[hh]:mm”)
- Paste it into a cell.

- Apply the Fill Handle to drag the formula down.

Here is the output using the TEXT function. You don’t have to format cells manually.
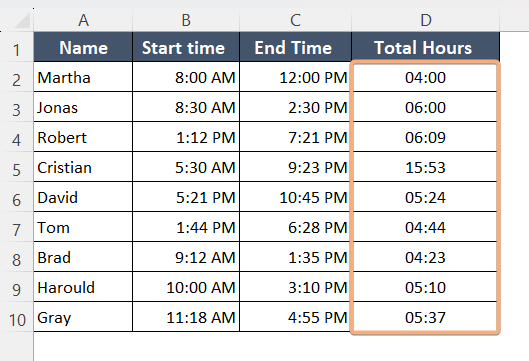
Method 6: Calculate the Total Hours by Incorporating the NOW Function
The NOW function is a useful alternative to compute the total hours in Excel. By using this function, you don’t have to input the end time.
Syntax
=NOW()- CellFormula
=NOW()-B2- Select a cell.
- Copy the formula: =NOW()-B2
- Paste it into the cell.

- Click on the Fill Handle icon and drag the formula.

The picture shows the final result by calculating the total hours in Excel.
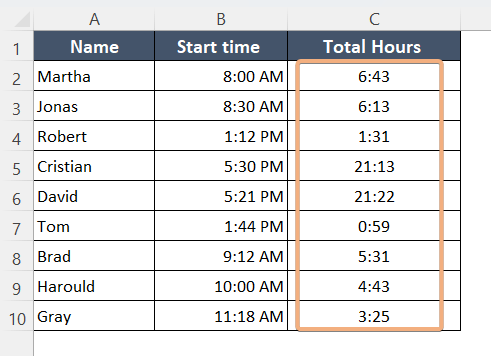
Method 7: Apply the HOUR Function to Calculate Total Hours in Excel
To get the total hours, you can apply the HOUR function. However, it will give only the integer value by subtracting the hours. It cannot calculate the data with minutes.
Syntax
=HOUR(serial_number)Formula
=HOUR(C2-B2)- Select a cell.
- Copy and paste the formula into the selected cell: =HOUR(C2-B2)

- Drag the formula to the column using the Fill Handle.

You can see the total hour values in the image.
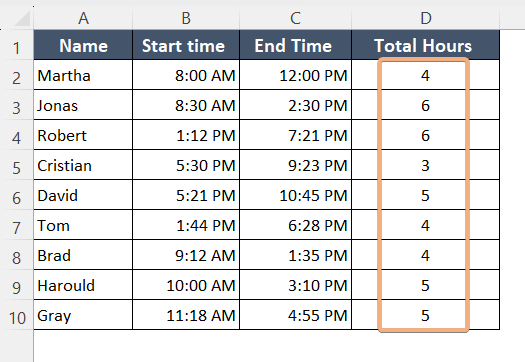
Method 8: Use the TIME Function to Calculate Elapsed Time in Excel
To resolve the issue of the HOUR function, you can apply TIME function associated with HOUR, MINUTE and SECOND to calculate the exact total time in Excel.
Syntax
=TIME(HOUR(serial_number), MINUTE(serial_number), SECOND(serial_number))Formula
=TIME(HOUR(C2-B2), MINUTE(C2-B2), SECOND(C2-B2))- Select any cell.
- Copy the formula:=TIME(HOUR(C2-B2), MINUTE(C2-B2), SECOND(C2-B2))
- Now, paste it into the selected cell.

- Drag down the formula with the Fill Handle.

Now, Here is the total output using the TIME function. This function helps to get the exact time value in Excel.
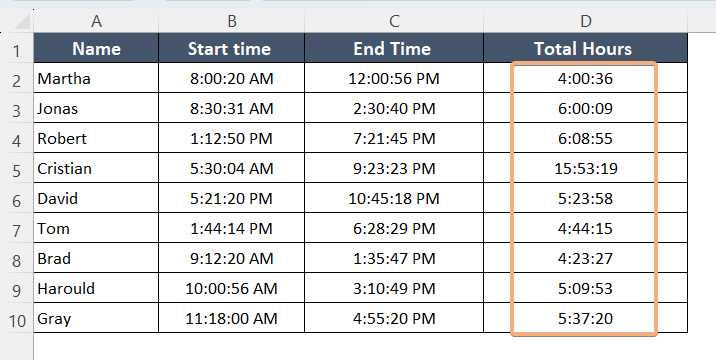
How to Calculate Total Hours in Excel When Total Hours > 24
Sometimes you will face some problems when the time hour difference is greater than 24 hours. The time values are of two different days. In that case, you will encounter an error.
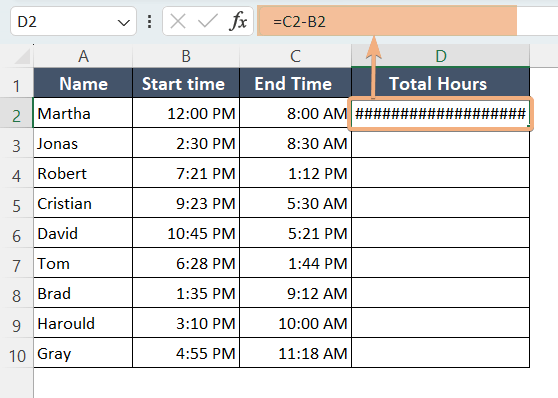
To resolve this issue, you just need to format the cells with dates. Now, go through the steps below:
- First, select the cells you want to format.
- Press CTRL+1 to open Format Cells.
- Select Date and Type and click OK.

- Now, enter the date with time in the start time and end time column.

- Apply the formula =(C2-B2)*24.

- Use the Fill Handle to drag the formula down.

Here, we have calculated total hours when total hours are greater than 24 hours.
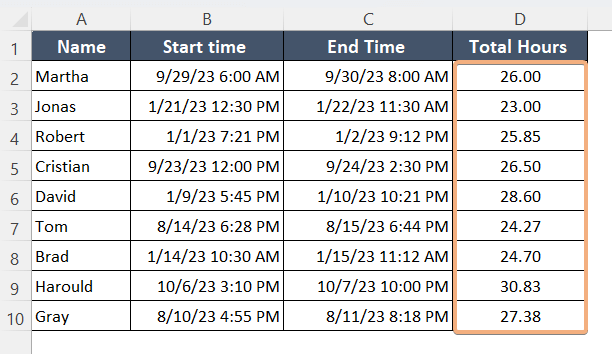
Conclusion
To conclude, I have guided the detailed formula and functions in these 8 ways to calculate the total hours. In addition, I have also discussed the problems you will encounter in your Excel journey. You can track your timeline, project duration, work hours and many activities related to time using simple Excel functions. Now, you know how and what to do to calculate the total hours by using these Excel tools.
Frequently Asked Questions
How to sum hours and minutes in Excel?
To sum hours and minutes in Excel, employ these straightforward steps:
- Enter the time values you want to add in separate cells, using the “hh:mm” format (e.g., “3:30” for 3 hours and 30 minutes).
- In another cell, use the SUM function to add the time values (e.g., =SUM(A1, B1)).
- Format the cell containing the sum to display the result as a time value.
- Right-click on the cell, select Format Cells, and choose the desired time format.
Streamline your time calculations in Excel and optimize your productivity.
How to calculate minutes in Excel?
Calculating minutes in Excel is a breeze with these steps:
- Enter the time values in separate cells, using the “hh:mm” format (e.g., “2:45” for 2 hours and 45 minutes).
- In another cell, use the formula: =MINUTE(A1) to extract the minutes from a time value in cell A1.
- If you want to calculate the difference between two-time values, use the formula =MOD((B1-A1)*1440, 1440) to get the time difference in minutes.
- Format the cell containing the result as a number.
Efficiently manage your time calculations in Excel using these simple techniques.
How to calculate total hours worked in a week in Excel?
To calculate the total hours worked in a week in Excel, follow these steps:
- Enter Time Values: Enter the daily hours worked in separate cells. Use the “hh:mm” format (e.g., “8:30” for 8 hours and 30 minutes).
- Use SUM Function: In a cell where you want the total, use the SUM function to add the daily hours (e.g., =SUM(A1:A7) if your hours are in cells A1 to A7).
- Format the Result: Format the cell containing the sum to display the total hours in the desired format. Right-click on the cell, choose Format Cells and select the appropriate time format.
Be consistent with the time format and ensure all entries follow the “hh:mm” pattern for accurate calculations. Optimize your time tracking in Excel and enhance efficiency in calculating total hours worked for the week.