How to Apply Vlookup Formula on Duplicate Values in Excel
We may not succeed in getting what we want while applying a vlookup formula on duplicate values. This is because of the way the VLOOKUP function handles the duplicate values. That’s why it is important to set how your vlookup formula will work on the duplicate values. Well if you are not satisfied with the performance of your vlookup formula follow along with this article. Because here I’m going to share some tips to apply the vlookup formula correctly on the duplicate values in Excel.
How VLOOKUP Function Handles Duplicate Values
In the Employee Name column, some employee names have been repeated a couple of times. But that doesn’t mean those employee names are duplicates.
If you look closely, you will see that each employee’s name has a separate Employee ID as well as their Country of origin. Now, I want to extract the country name in column F, for each of the employee names in column E.
Vlookup Formula
=VLOOKUP(E2,$B$2:$C$10,2,FALSE)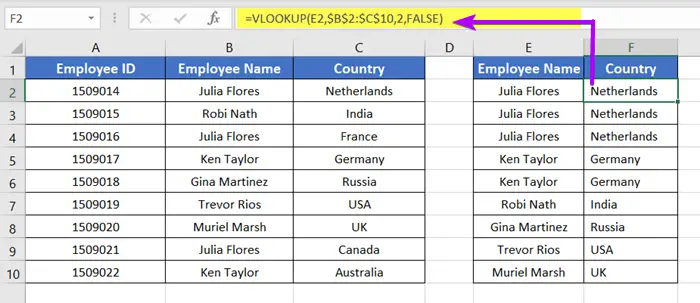 After applying the vlookup formula in the F column, we can see that the VLOOKUP function returns only the first instance for each of the duplicate values.
After applying the vlookup formula in the F column, we can see that the VLOOKUP function returns only the first instance for each of the duplicate values.
The first employee named Julia Flores’ country is the Netherlands. The second employee named Julia Flores’s country is France. But the vlookup formula is returning to the Netherlands.
Thus, it’s clear that the VLOOKUP function only returns the first instance of the duplicates. This is really frustrating if you look for all the instances of the duplicates to return.
Apply Vlookup on Duplicates and Return Every Instance of the Duplicates
Look at the following picture. There we’ve got all the country names against all the employee names correctly. To get the following resort, we have to go through another additional step before applying the vlookup formula.
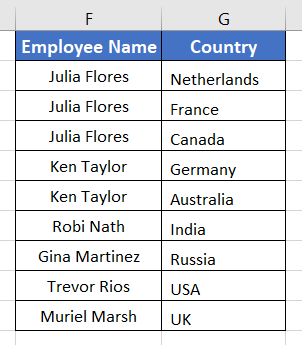
First Step: Make the Duplicates Unique First
We have to convert all the duplicate values into unique values. We will do that using the COUNTIF function.
I’ve taken an additional column before the main data table starts. There I’ve used the following formula to make all the duplicate values unique.
Formula Syntax
=COUNTIF (range, criteria)Formula
=COUNTIF($C$2:C2,C2)&"-"&C2Formula Explanation
As we copy down the formula the formula changes as COUNTIF($C$2:C2,C2)&”-“&C2, COUNTIF($C$2:C3,C3)&”-“&C3, COUNTIF($C$2:C4,C4)&”-“&C4. If you look closely, you will see that the range inside the COUNTIF function expands such as $C$2:C2, $C$2:C3, $C$2:C4, etc.
So, within the range $C$2:C2, C2 represents Julia Flores who appears once. Thus, the COUNTIF function returns 1. Then the range changes to $C$2:C3. In this range, C2 changes to C3 which represents Robi Nath. So far it’s the first appearance of Robi Nath in the range of $C$2:C3. Thus, the COUNTIF function returns 1 again.
After that, the range becomes $C$2:C4. Within this range, Julia Flores appears for the second time. Thus, the function returns 2. And it continues like this.
So, COUNTIF($C$2:C2,C2) returns the number of appearances for each of the employee names. Then, each Employee Name is merged with their corresponding number of appearances with a dash sign in-between. This is how the formula converts each duplicate value to unique values.
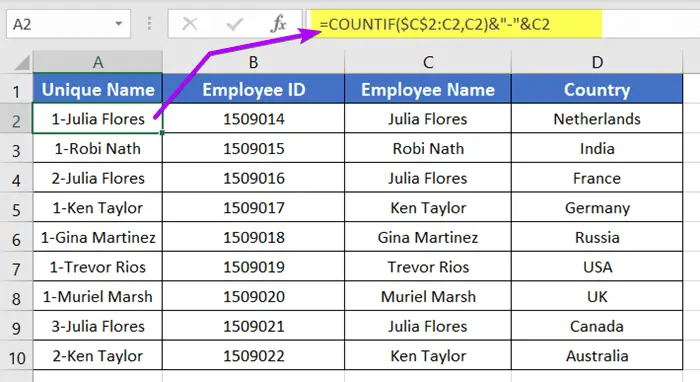
Second Step: Apply Vlookup Formula on Duplicate Values Now
Now, it’s time to apply the vlookup formula to extract each instance of the duplicate values. Use the following vlookup formula to extract country names in the G column for each of the employee names in the F column. This formula is made up of the VLOOKUP & COUNTIF functions.
Formula Syntax
=VLOOKUP (COUNTIF (range, criteria), table_array, col_index_num, [range_lookup])Formula
=VLOOKUP(COUNTIF($F$2:F2,F2)&"-"&F2,$A$2:$D$10,4,FALSE)Formula Explanation
- COUNTIF($F$2:F2,F2)&”-“&F2: This part of the formula adds the order of occurrences of each of the employee names with their corresponding employee names. Read how this part works. Then it serves as the lookup value for the VLOOKUP
- $A$2:$D$10: It’s the table array. In this range, the first column (i.e. column A) serves as the lookup array. And the last column (i.e. column D) serves as the return array.
- 4 is the column index number. Here, 4 refers to the 4th column of the table array which is column D.
- Finally, False represents an exact match between the lookup value and the lookup array.
After applying the formula and copying it down to the entire Country column, you will get all the instances of each duplicate value correctly.
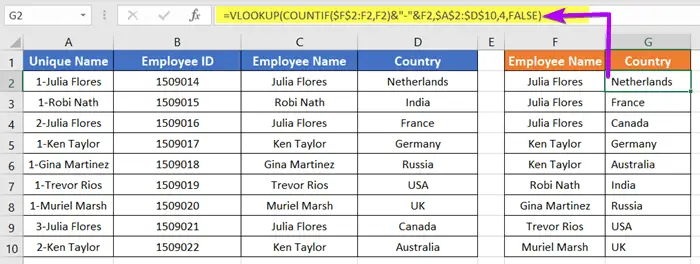
Conclusion
So, I’ve discussed how to apply vlookup on the duplicate values in Excel. I reckon you’ve found this article useful. You can read more articles relating to Excel from the Blog page of our website. Have a fantastic workday!
Frequently Asked Questions
Why is my VLOOKUP returning duplicates?
VLOOKUP may return duplicates due to multiple matching values in the lookup range. To address this, consider using the UNIQUE function in conjunction with VLOOKUP. For example: =VLOOKUP(A2, UNIQUE($B$2:$C$10), 2, FALSE)
This formula looks up the value in A2 within the unique values of the range B2:C10. The UNIQUE function filters out duplicates, ensuring a single result for VLOOKUP. Verify data integrity and ranges for accurate results.
How do I ignore duplicates in Excel?
Exclude duplicates in VLOOKUP by utilizing the IF and COUNTIF functions. For example, if your lookup range is in column A and you want to find a value in cell B1, use the formula: =IF(COUNTIF($A$1:$A$100, B1)=1, VLOOKUP(B1, $A$1:$D$100, 2, FALSE), “Duplicate”)
This formula checks if the value in B1 appears only once in column A. If so, it performs the VLOOKUP; otherwise, it returns ‘Duplicate’.
Does VLOOKUP require unique values?
No, VLOOKUP does not strictly require unique values. However, when dealing with duplicates in the lookup range, it may return the first match found. To ensure accurate results, consider using the UNIQUE function to filter out duplicates in the lookup range. Example: =VLOOKUP(A2, UNIQUE($B$2:$C$10), 2, FALSE)
This enhances accuracy by working with unique values and mitigating potential duplicates in the VLOOKUP process.

This was really helpful, thank you so much. I’ll be visiting your site more often
Thank you!