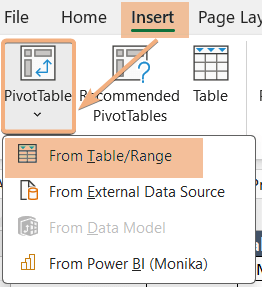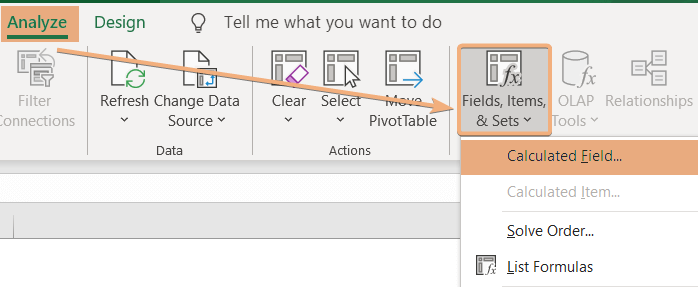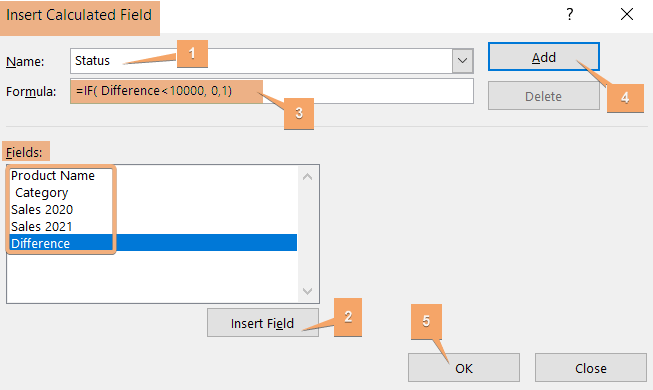How to Add Formula in Pivot Table Calculated Field with IF Statement
Step 1: Prepare Your Data and Create a Pivot Table
In this approach, we have a dataset with 2 years of sales data. So, I will insert a column to observe the difference. Next, I will add a formula with an IF statement.
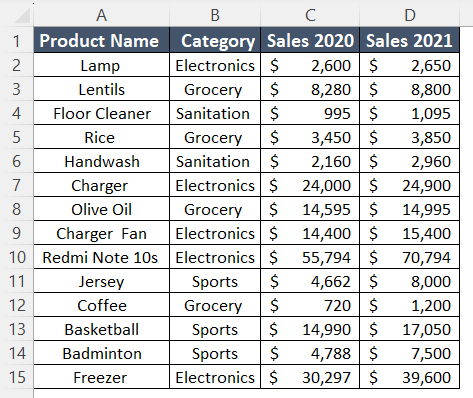
Let’s create a Pivot Table in the fields. To do that, follow the steps below:
- Select the entire range.
- Go to Insert > PivotTable > From Table/Range.

- Confirm the range.
- Choose the location to place the Pivot Table and click OK.
This will insert a Pivot Table in your Excel worksheet.
Step 2: Drag Fields and Arrange Pivot Table
Now, you have to arrange fields from the PivotTable Fields, in the Rows, Columns, Values, and Filters areas. Follow the steps:
- Drag a field from the PivotTable Fields.
- Put it into the Row area.
- Repeat the same process for other areas.
Here, I have added the category in the Rows. Then, sales 2020 and sales 2021 in the Values area. Along with that, I have also inserted a calculated field to observe the difference in the sales values.
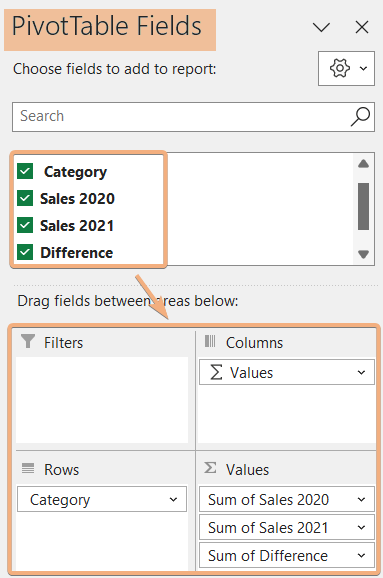 You will see an arranged Pivot Table by following the above steps in Excel.
You will see an arranged Pivot Table by following the above steps in Excel.
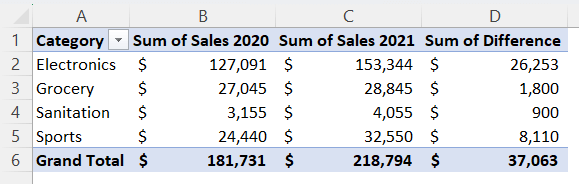
Step 3: Insert a Calculated Field with IF Statement
In this step, I will insert a formula in the Calculated Field with the IF statement. Here, the sales difference of two years is less than 10000. Then, it will show 0. Otherwise, I will show 1. Here we go.
- Click on a cell inside the Pivot Table.
- Go to the PivotTable Analyze tab.
- Now, click on the dropdown of Fields, Items & Sets > Calculated Field option.

- Enter the name of the formula in the Name box in the Insert Calculated Field dialog box.
- Click on the fields from the Fields list and click Insert Field.
- Then, insert a formula in the Formula box.
- Next, click Add and hit OK.

After following these steps, you will see the result. It inserted a new column referring to the status of sales differences.
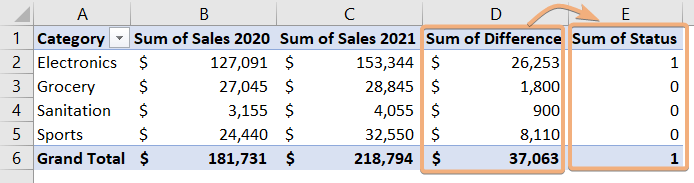
Conclusion
In conclusion, by incorporating IF statements into the Calculated Field, users can express conditions and criteria, creating dynamic and responsive summaries that go beyond simple arithmetic. This feature adds flexibility to Pivot Tables, allowing for more specific and customized insights. So, you can have a detailed idea of the IF function working within the Pivot Table calculated fields. Now, go through this article, prepare your dataset, and insert the formula even with applying conditions.
Frequently Asked Questions
How do I write a formula for a calculated field in a Pivot Table?
To write a formula for a calculated field in a Pivot Table, follow these steps:
- Click anywhere inside the Pivot Table.
- Go to the PivotTable Analyze tab.
- Select the Fields, Items & Sets dropdown and choose the Calculated Field option.
- In the Insert Calculated Field dialog box, enter a name for your calculated field.
- In the Formula box, create your formula using field names, operators, and functions.
- Click Add to include the calculated field.
- Hit OK to apply the changes.
This allows you to create custom calculations based on your data.
How do I add a calculated item to a Pivot Table?
To add a calculated item to a Pivot Table, use the following steps:
- Click anywhere inside the Pivot Table.
- Go to the PivotTable Analyze tab.
- Select the Fields, Items & Sets dropdown and choose the Calculated Item option.
- In the Insert Calculated Item dialog box, select the field where you want to add the calculated item.
- Enter a name for your calculated item.
- In the Formula box, create the formula for the calculated item using existing items.
- Click Add to include the calculated item.
- Hit OK to apply the changes.
This enables you to create custom items based on existing data in your Pivot Table.