How to Use TRIM Function in Excel [3 Examples]
What Does the Excel TRIM Function Do?
The TRIM function in Excel performs a simple yet invaluable task – it removes extra spaces from text, leaving only single spaces between words and no leading or trailing spaces. This can be particularly handy when working with imported or user-input data that may carry unnecessary whitespace baggage.
What is the Syntax of the Excel TRIM Function?
The syntax of the TRIM function is straightforward:
=TRIM(text)Where ‘text’ is the text string from which you want to remove extra spaces.
What Are the Arguments of the Excel TRIM Function?
The TRIM function has only one argument:
- text: This is the text string from which you want to remove excess spaces.
What is the Output Type of the Excel TRIM Function?
The output type of the TRIM function is text.
3 Examples of Using the TRIM Function in Excel
Let’s delve into some practical examples to showcase the versatility of the TRIM function:
Example 1: Cleaning up Names
Suppose you have a column of names in your Excel sheet, and some of them have trailing spaces. You can use the TRIM function to tidy them up:
=TRIM(A2)Where ‘A2‘ is the cell containing the name with extra spaces.
Example 2: Removing Extra Spaces in Sentences
Imagine you have a sentence with multiple spaces between words. You can use TRIM to reduce them to single spaces:
=TRIM("Hello world!")This will result in “Hello world!”.
Example 3: Trimming Data from an Imported Source
When you import data into Excel from external sources, it might come with unwanted spaces. TRIM can help you clean it up efficiently:
=TRIM(A2)Assuming ‘A2‘ contains the imported data with extra spaces.
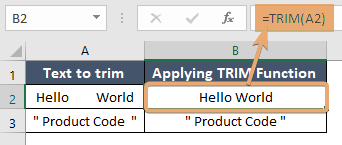
Things to Remember
- The TRIM function only removes extra spaces within a text string; it does not affect spaces between words.
- TRIM is case-sensitive, meaning it won’t remove non-breaking spaces (e.g., CHAR(160)).
Conclusion
The TRIM function in Excel is a small yet mighty tool for data cleansing, ensuring your text strings are sleek and trim, free from unnecessary spaces. By understanding its syntax, arguments, and practical applications, you can streamline your data manipulation tasks with ease.
Frequently Asked Questions
Is the TRIM function case-sensitive?
Yes, the TRIM function is case-sensitive, so it won’t remove non-breaking spaces or any other non-visible characters.
Can TRIM remove spaces between words?
No, the TRIM function only removes leading, trailing, and excess spaces within a text string; it does not affect spaces between words.
How do I apply TRIM to an entire column of data?
You can apply TRIM to an entire column by entering the formula in the first cell, and then dragging the fill handle down to apply it to the rest of the column.