How to Use CONCAT Function in Excel [ 2 Examples]
What Does the Excel CONCAT Function Do?
The Excel CONCAT function is designed to concatenate or combine, two or more text strings into one. Unlike its predecessor, CONCATENATE, the CONCAT function offers more flexibility and simplicity in merging text, numbers, and cell references within single or multiple cells in Excel.
What is the Syntax of the Excel CONCAT Function?
The syntax for the CONCAT function is straightforward:
=CONCAT(text1, [text2], ...)- text1, [text2], …: These are the text items to be joined. The first item is required, while subsequent items are optional. You can concatenate up to 253 text arguments, including strings, cell references, and ranges.
What Are the Arguments of the Excel CONCAT Function?
- text1: Mandatory argument, the first text item to concatenate.
- [text2], …: Optional arguments, additional text items to concatenate.
What is the Output Type of the Excel CONCAT Function?
The output of the CONCAT function is a single text string that represents the combination of all input text items.
2 Examples of Using CONCAT Function in Excel
Example 1: Combining First and Last Names
Suppose you have a list of quantities sold in column B and revenue in column C. To combine these into full names in column D, use:
=CONCAT(A2, "-", B2)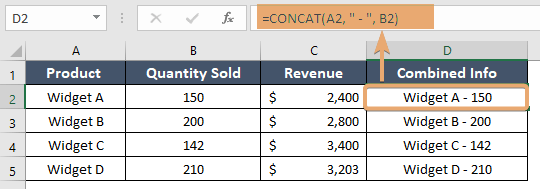
Example 2: Joining Ranges of Cells
If you want to concatenate a range of cells (e.g., B2 to B5), use:
=CONCAT("Total Quantity Sold: ",SUM(B2:B5)," units"," & ", CONCAT("Total Revenue: $ ",SUM(C2:C5)))This formula combines the text with the sum of values in the range B2:B5, adds ” units” to denote the unit of measurement, then appends ” & ” followed by “Total Revenue: $ ” combined with the sum of values in the range C2:C5.
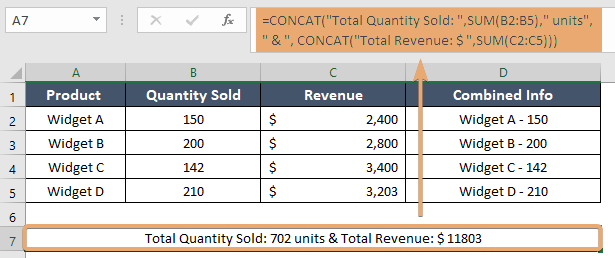
Things to Remember
- CONCAT does not automatically insert spaces or other separators between text items. You must include them as part of the arguments.
- CONCAT can handle up to 253 text arguments, allowing for complex concatenations.
- For concatenating an array or range that spans multiple rows and columns, consider using the TEXTJOIN function for more control over separators and handling empty cells.
Conclusion
The CONCAT function in Excel is a versatile tool for text manipulation, crucial for data preparation and reporting. Its ability to merge text from various sources into a cohesive string simplifies many tasks that would otherwise require cumbersome formulas or manual editing. By mastering CONCAT, along with its nuances and applications, you can significantly enhance your Excel productivity and data management capabilities.
Frequently Asked Questions
What’s the difference between CONCAT and CONCATENATE?
CONCAT is a newer function that provides more flexibility than CONCATENATE, particularly in handling ranges of cells.
Can CONCAT combine numbers and dates?
Yes, CONCAT can combine numbers and dates with text, but dates and numbers will be formatted as strings. Use the TEXT function for custom formats.
Is CONCAT available in all versions of Excel?
CONCAT was introduced in Excel 2016. For earlier versions, use the CONCATENATE function or the “&” operator for concatenation.