How to Use CODE Function in Excel [3 Examples]
What Does the Excel CODE Function Do?
The Excel CODE function serves as a key to decipher the numeric Unicode value of the first character within a given text string. This becomes invaluable when handling diverse languages, special characters, or symbols. Essentially, CODE allows you to translate characters into their Unicode counterparts, enhancing your understanding of the data at hand.
What is the Syntax of the Excel CODE Function?
To harness the power of the CODE function, one must adhere to its syntax:
=CODE(text)Here, text refers to the text string or the reference to a cell containing the text whose Unicode value you wish to unveil.
What Are Arguments of the Excel CODE Function?
The CODE function operates with a singular argument – the text string or a reference to a cell containing the desired text. This simplicity underscores its user-friendly nature.
What is the Output Type of the Excel CODE Function?
Upon execution, the CODE function yields a numeric output representing the Unicode value of the first character in the provided text string.
3 Examples of Using CODE Function in Excel
Example 1: Unraveling “A”
Let’s say you have the letter “A” in cell A1. To find its Unicode value, utilize the formula:
=CODE(A1)This returns the Unicode value for “A.”
Example 2: Embracing “Hello”
For a more word-centric example with the word “Hello” in cell A2:
=CODE(A2)This unveils the Unicode value of the first character, “H.”

Example 3: Navigating Through Sentences
In a sentence like “Excel is powerful” in cell A3:
=CODE(A3)This provides the Unicode value for the initial character, “E.”
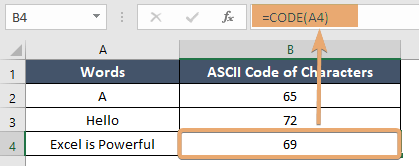
Things to Remember
- The CODE function prioritizes the first character of the text string.
- In cases of an empty cell, the function returns an error. Ensure the presence of valid text for accurate results.
Conclusion
The CODE function emerges as a powerful ally in your Excel journey, facilitating the interpretation of characters across various languages and symbols. As you integrate CODE into your toolkit, its versatility will undoubtedly enhance your data manipulation capabilities.
Frequently Asked Questions
What is the primary purpose of the Excel CODE function?
The Excel CODE function is designed to reveal the numeric Unicode value of the first character within a given text string. This functionality is particularly useful for understanding and working with characters from diverse languages or special symbols.
What happens if I apply the CODE function to an empty cell?
If you use an empty cell as an argument for the CODE function, it will result in an error. It’s important to ensure that the cell contains valid text before applying the function to avoid any issues.
Is the CODE function case-sensitive?
No, the CODE function in Excel is not case-sensitive. It only considers the Unicode value of the first character in the provided text string, regardless of whether the characters are uppercase or lowercase.
Can the CODE function handle non-alphabetic characters and symbols?
Yes, the CODE function is versatile and can handle a wide range of characters, including non-alphabetic ones and symbols. It provides accurate Unicode values for all types of characters within the specified text.