How to Use CHAR Function in Excel [3 Examples]
What Does the Excel CHAR Function Do?
The CHAR function in Excel is used to return a specific character based on the ASCII value provided. ASCII (American Standard Code for Information Interchange) is a character encoding standard that assigns a unique number to each letter, digit, and symbol on the keyboard.
What is the Syntax of the Excel CHAR Function?
The syntax for the CHAR function is straightforward:
=CHAR(number)Here, ‘number’ is the ASCII value of the character you want to retrieve.
What Are the Arguments of the Excel CHAR Function?
The only argument the CHAR function requires is the ‘number,’ representing the ASCII code of the desired character.
What is the Output Type of the Excel CHAR Function?
The CHAR function outputs a single character represented by the provided ASCII value.
3 Examples of Using CHAR Function in Excel
Now, let’s dive into practical examples to see how the CHAR function works.
Example 1: Displaying a Specific Character
Suppose you want to display the copyright symbol (©) in a cell. The ASCII value for the copyright symbol is 169. Use the following formula:
=CHAR(169)This will output the copyright symbol in the cell.
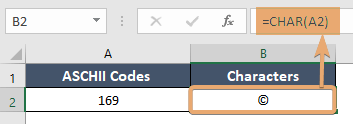
Example 2: Adding Line Breaks
To add line breaks within a cell, you can use the CHAR function with the ASCII value for line feed (10) or carriage return (13).
="A1" & CHAR(10) & "A2"This will display the text on two lines within the same cell.
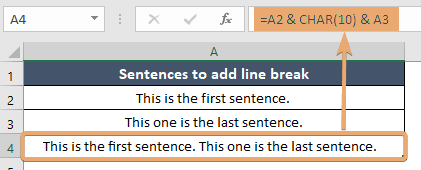
Example 3: Custom Formatting
You can get creative with the CHAR function for custom formatting. For instance, to create a visually appealing header with a line underneath, you can use the underlined character (95).
="Sales Report" & CHAR(10) & REPT(CHAR(95), 12)This will generate a header with an underline.
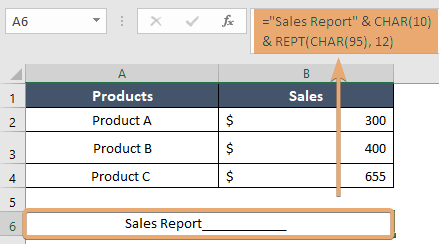
Things to Remember
- The CHAR function is case-sensitive.
- Ensure the provided number is within the valid ASCII range.
- Experiment with different ASCII values for unique characters and symbols.
Conclusion
In conclusion, the Excel CHAR function is a valuable tool for handling text data, allowing you to insert specific characters and symbols easily. By understanding its syntax, and arguments, and exploring practical examples, you can enhance your Excel skills and improve the presentation of your data.
Frequently Asked Questions
Can I use non-integer values as arguments for the Excel CHAR function?
No, the Excel CHAR function only accepts integer values as arguments. The integer corresponds to the ASCII code of the character you wish to retrieve. Non-integer values will result in an error.
How do I use the Excel CHAR function to display special symbols or characters?
To display special symbols or characters using the CHAR function, input the function with the specific ASCII value of the desired character. For example, using =CHAR(169) will display the copyright symbol (©) in the cell.
How can I create line breaks or format text using the Excel CHAR function?
To create line breaks or format text, you can use the Excel CHAR function with specific ASCII values. For example, using CHAR(10) or CHAR(13) in a text string will add a line feed or carriage return, respectively, creating line breaks within a cell.
How do I use the Excel CHAR function to display special symbols or characters?
To display special symbols or characters using the CHAR function, input the function with the specific ASCII value of the desired character. For example, using =CHAR(169) will display the copyright symbol (©) in the cell.